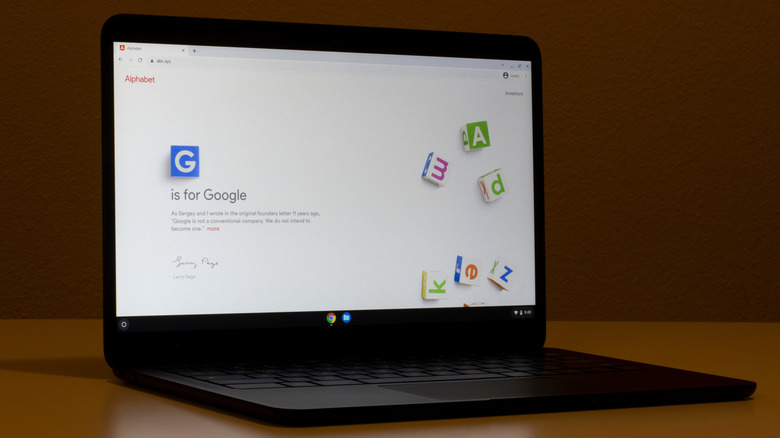What Does Local Data Mean On A Chromebook? (And How To Recover It)
Chromebooks are built to be lightweight, efficient, and cloud-centric, relying heavily on Google's suite of web-based services. Despite their focus on cloud storage, Chromebooks also store some data locally on the device, much like Windows and Mac computers. This locally stored information on Chromebook is referred to as "local data."
Local data on a Chromebook includes a variety of files and information, such as files downloaded from the internet, cached web pages, and app-specific data for Chrome OS and Android apps. It also includes any offline-enabled content, like Google Docs or saved email attachments. All of this data is stored on the Chromebook's internal storage, which typically ranges from 16 to 128 gigabytes, depending on the model.
Although Chromebooks are primarily designed to run apps and store data in the cloud, local data plays a crucial role in enhancing their versatility. It lets you continue working and access important files even when offline, particularly useful when internet connectivity is unavailable. This balance of cloud and local storage provides flexibility, supporting seamless workflows both online and offline.
Recovering local data on Chromebook
Chromebooks use robust encryption to protect the local data stored on your device, ensuring that files and personal information remain secure. However, this same encryption can make it challenging to access your data if you forget your Chromebook password, which renders the locally stored information inaccessible. To mitigate this risk, Chromebook offers a useful feature called "local data recovery," which lets you recover your local data with ease. This feature is available on Chromebooks running Chrome OS M118 or higher. If you have a supported Chromebook, you can enable this feature by following these steps:
- On your Chromebook, click on the time indicator in the bottom-right corner of the screen.
- Click the gear icon to open the Settings app.
- Select the Security & Privacy tab in the left pane.
- Click on the "Lock screen and sign in" option.
- Enable the "Local data recovery" toggle.
Once enabled, this feature lets you recover and get access to your locally stored data, even if you forget your password. And you can restore your data from your Chromebook without needing your old password. This provides a safety net, ensuring that lost passwords won't lead to permanent loss of local data.
Despite this useful recovery option, it's still a good practice to back up important files to cloud storage rather than relying solely on local storage. This additional backup ensures your data remains accessible, even in the event of theft.