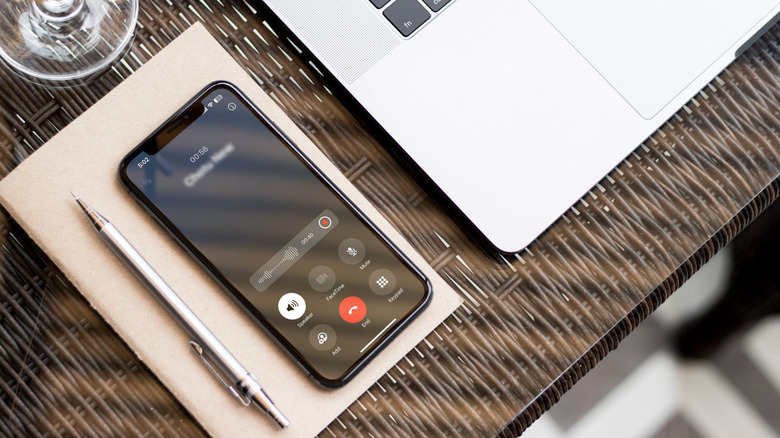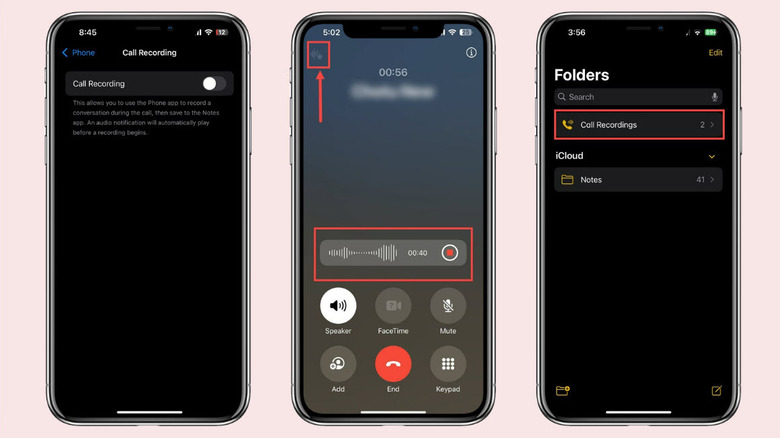How To Record A Phone Call On iPhone (Without Installing Any Apps)
Recording a phone call is generally considered an act of spying, but it has many use cases if utilized with good intentions. If you are an iPhone user who currently relies on unofficial ways to record a phone call on an iPhone, Apple has finally listened to your demands. It has introduced many new features in the latest iOS 18, including a native call-recording option that allows recording both incoming and outgoing calls without an app.
To record a call, your iPhone must meet some requirements. First, it must be compatible with the new iOS 18 and updated to at least iOS 18.1. Next, you need to enable the recording option from Settings after updating the iPhone. Call recording is supported only in selected regions and has yet to be available in many European countries. You can only use this feature if you are in the United States, United Kingdom, Australia, Canada, India, New Zealand, Singapore, Spain, and Mexico. If your iPhone meets all the requirements, enabling and recording phone calls is pretty straightforward.
How to turn on the Call Recording option and record a phone call on an iPhone
To enable the Call Recording feature and use it to record calls on iPhone, follow these steps:
- First, ensure that you are on at least iOS 18.1. Launch the iPhone Settings app, tap General Settings, and then select Software Update.
- Check which version your iPhone is on. Update it to iOS 18.1 if it isn't.
- After updating the phone, open Settings again. Scroll down and tap the Phone option.
- Under the Phone settings, look for the Call Recording option and tap it.
- Toggle the button next to Call Recording to turn it on.
That's it. Now, your iPhone is ready to record incoming and outgoing calls. Here's how to do that:
- After initiating a call on your iPhone, look for a record icon in the top-left corner. It will be grayed until the call is connected.
- As soon as the call is connected, the record button will be activated. Tap it to initiate the call recording.
- An automated voice prompt will notify both parties that the call is being recorded to ensure compliance with legal regulations.
- The recording will be automatically stopped after the call ends. However, if you wish to end it in the middle of the call, tap the record icon on the call screen to do so immediately.
The recorded calls will be automatically saved to the Notes app. Launch the Notes app, and you'll find a separate section for Call Recordings. Tap it to access all the calls you have recorded.