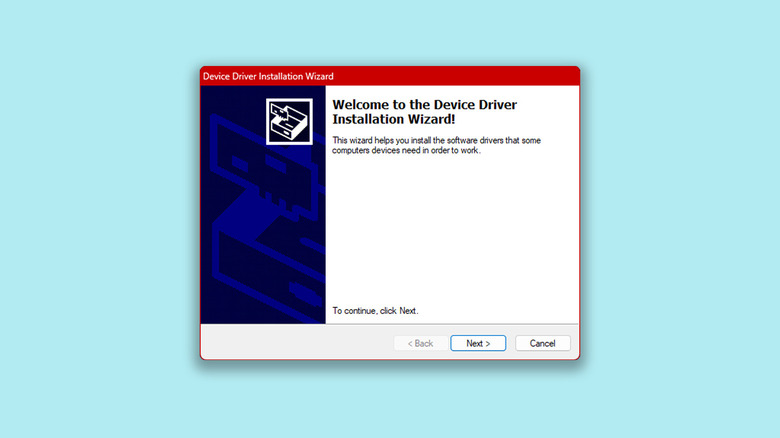Does Apple's Magic Mouse Work With Windows?
We may receive a commission on purchases made from links.
Apple is often praised for its premium looking products, be it the titanium rails on the iPhone 16 Pro or the nearly edgeless retina display of the MacBook Pro. The company also manufactures some iconic wearables to go along with its devices, like the AirPods and the Apple Watch Series 10. Yet, not many accessories get talked about more than the Magic Mouse and its unfortunately placed charging port.
The wireless mouse itself has people divided — some love its minimal and sleek aesthetic, while others can't stand its poor ergonomics. One of the key features of the Magic Mouse is its multi-touch surface, which is not just responsible for scrolling, but also doubles as a touchpad of sorts — allowing you to perform quick gestures using your fingers to control what's on the screen. Mac users will feel right at home with the Magic Mouse, and they happen to be the target demographic for Apple, since support for the mouse on Windows is rather limited.
If you do have a Magic Mouse lying around and would like to repurpose it to work with your Windows desktop or laptop, you can still yield some functionality out of it. Read on to explore how you can pair an Apple Magic Mouse to your Windows computer, and what features it lacks compared to its functionality on macOS.
How to pair a Magic Mouse on Windows
Despite not being listed as compatible with Windows on its product page, the Magic Mouse can be paired to a laptop or desktop — as long as your machine is Bluetooth-enabled. If you own a Windows laptop, then Bluetooth support is a given, but custom-built desktops may lack this feature — fortunately, you can grab an adapter for not a whole lot. This plug and play TP-Link USB Bluetooth Adapter costs $15 and has over 15,000 positive reviews on Amazon. Once you have confirmed support for Bluetooth, follow these steps to pair your Magic Mouse:
- First, ensure your Magic Mouse is not connected to any other devices, like a Mac or an iPad. You can use the switch at the back to turn it off for now.
- On your Windows PC, launch the Settings app and navigate to Bluetooth & devices > Devices.
- Turn the "Bluetooth" toggle on, and click on the "Add device" button.
- Select "Bluetooth" from the list, and turn on the switch on your Magic Mouse. Give it a few seconds, and you will see the device ready to pair on your Windows PC.
- Click on it, and you will have your Magic Mouse connected in a few seconds.
If you can't find any Bluetooth devices on your Windows PC, make sure your drivers are updated, or try running the troubleshooter. The Magic Mouse should be able to register clicks like normal — but you'll notice the scrolling functionality doesn't work.
Workaround to scroll using the Magic Mouse on Windows
Tracking your cursor and clicking on things is only part of what we use a computer mouse for — not being able to scroll on web pages or through documents would make the experience unusable. While there is no official fix for this, users on forums have figured out a workaround that seems to bring the scroll functionality back to the Magic Mouse on Windows.
This involves installing the official Apple Magic Mouse driver that was intended to be used with Boot Camp — a now-outdated solution that let you run Windows on your Mac computer. If you truly are committed to making the Magic Mouse work with your Windows PC, these steps might resolve the scrolling issue for you:
- Head to Apple's Boot Camp Support Software page, and download the file.
- Extract the ZIP file on your Windows PC by right-clicking and selecting "Extract Here". You can also use a third-party app like 7-Zip or WinRAR to do the job.
- Open the extracted folder and navigate to BootCamp > Drivers > Apple.
- Run the "AppleWirelessMouse64.exe" file, and follow the on-screen instructions to install the driver.
You may need to reboot your PC for changes to take effect. While people have demonstrated this fix to work, it is not fully guaranteed since Apple doesn't officially support the Magic Mouse on Windows. If you've been out of luck, you can grab one of the many great wireless mice for working on the go.