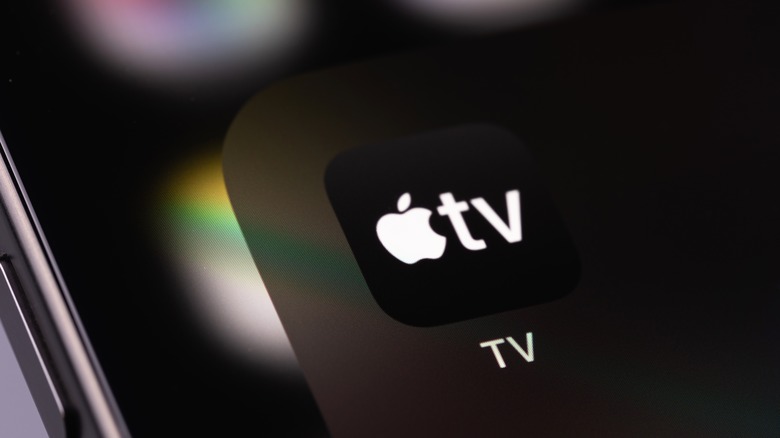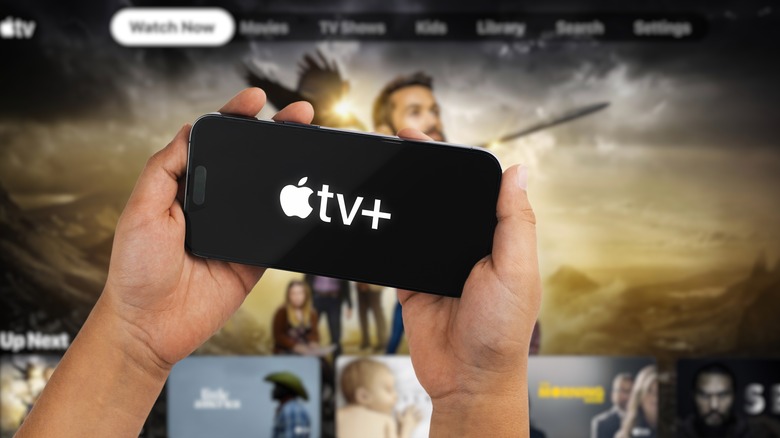How To Use An iPhone Or iPad As An Apple TV Remote Control
Apple is far from a perfect company, but the one thing that users can always count on is that the brand's family of high-end electronics can work in sync with one another. Chances are if you have more than one Apple product, you regularly use Apple's continuituy feature to connect them so you can send files, back up data, or even make phone calls. One device you might feel is left out of this ecosystem, however, is your Apple TV. Given it doesn't have the range of functions that your iPhone or Mac computer has, it's hard to envision how you can connect any of your other Apple devices to it.
But don't let appearances deceive you. Your Apple TV actually can pair up with your iPhone or iPad, letting your mobile device work as a remote control. And in most instances, there's not much you need to do to forge the connection. Most iPhones and iPads running on a recent iOS system will have remote functions built into the highly customizable Control Center once they're connected to your Apple TV.
From there, you can select items, adjust the volume, turn on subtitles, scroll through menus, skip backward or forward, and more. Furthermore, you can even enable settings to let you locate a lost Apple TV remote using your iPhone. And if your device is struggling to connect to your Apple TV for whatever reason, getting things up and running is very easy.
How to set up your Apple Remote in the Control Center
Before getting into how to solve potential problems, let's go over the standard method of setting up your Apple Remote in your iPhone or iPad's Control Center. While most newer Apple devices have it built in, you'll still have to perform some steps to connect your device to your Apple TV Remote and make it a functioning part of your Apple ecosystem. But doing so is pretty simple, although it may differ depending on the kind of device you own.
Here's how to set up your Apple Remote in your device's Control Center:
- Swipe down from your screen's top right-hand corner if on an iPad or iPhone X or later.
- For those using an iPhone 8 or earlier model or if your device runs on iOS 11 or earlier, you'll swipe up from the screen's bottom edge.
- Select the Apple TV Remote symbol. (If it doesn't appear, you'll need to add it; see below.)
- On the list, select your Apple TV or smart TV.
Afterward, you may be prompted to put in a four-digit passcode, which can also be entered on to your Apple TV through your Siri or Apple TV Remote. From there, you should be good to have your iPhone or iPad perform all the functions your Apple Remote typically would. If your experience is more troublesome, however, keep reading.
How to add Apple TV remote to your Control Center
While most recent iPhones and iPads should have the option to set up an Apple Remote right away, your device may not let you do so. In this case, you'll need to add your remote manually before setting it up. Again, the way you go about this may differ depending on what device you're using and its age, but the overall process isn't especially difficult.
Here's how to add your Apple TV Remote to your iPhone or iPad:
- Open Control Center as described above.
- On the top-left corner, select the Add symbol.
- Select the Add a Control symbol located on the bottom of the screen.
- You can either scroll down or use the Search Controls to locate Remote.
- Once you find it, select Remote.
The process plays out slightly differently for those with devices running on iOS 17 or earlier. In this instance, once you enter the Control Center, you'll simply tap the Add button next to Apple TV Remote. Things also look different if you're using a non-Apple smart TV. If you're using a smart TV that's compatible with AirPlay, you'll need to first add it to your Home App and then assign it to your desired room.
How to troubleshoot connection problems with your Apple Remote
At the end of the day, technology will do what technology wants to do. If you've followed the steps above to try connecting your iPhone or iPad with your Apple TV Remote and still haven't found success, there may be something deterring your tech from connecting that needs to be addressed. Most of the time, all that is required is to look over your settings and give your devices a good reboot.
Here are some simple ways to check for Apple TV Remote connection problems:
- On your iPhone or iPad, go to Settings and open up Wi-Fi. You can check this on your Apple TV by going to Settings and selecting Network. Check to ensure that your Apple device and TV are running on the same Wi-Fi network.
- Check to see if your devices have any pending updates. On your iPhone or iPad, open Settings, go to General, and select Software Update. On your Apple TV, go to Settings, select System, and go to Software Updates.
- Give your mobile devices and your TV a restart.
In most cases, doing one or more of these steps should be enough to solve the issue. However, if your problem continues to persist, you should reach out to Apple Support for further professional aid.