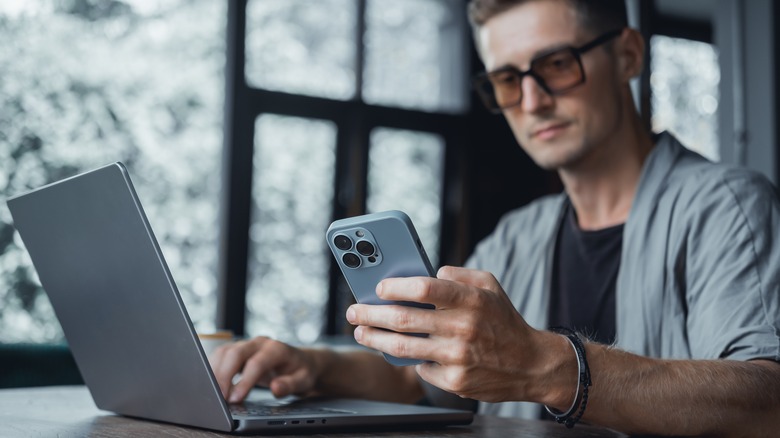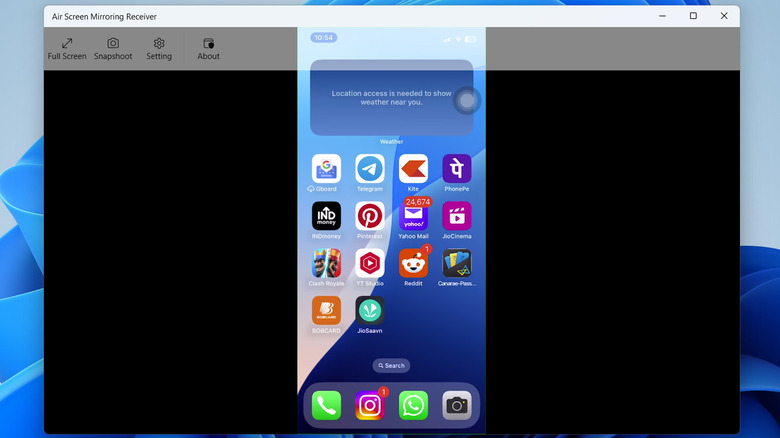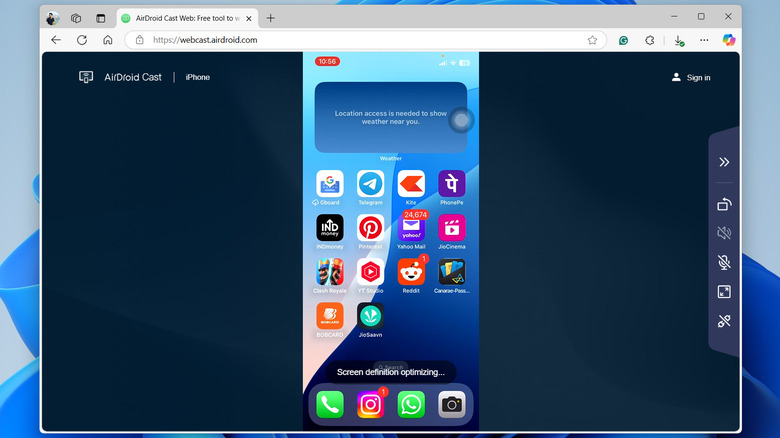How To Mirror Your iPhone To A PC (And Why You Might Want To)
Your iPhone's reasonably sized screen is sufficient for most tasks, but there are times when you might want to view its content on a larger display. For example, when giving a presentation in a professional setting, playing mobile games, or creating content, mirroring your iPhone to a Windows PC can provide a more comfortable and immersive experience. It's also great for sharing content with a larger group, such as during family gatherings. You can easily showcase photos, videos, or even your phone's screen in real time without everyone crowding around the small iPhone display.
While mirroring an Android phone to Windows is fairly straightforward, the process isn't as seamless with an iPhone. This is because Windows computers don't natively support AirPlay — Apple's proprietary wireless streaming protocol. As a result, to mirror your iPhone screen, you'll need to rely on third-party apps. Fortunately, this isn't a huge hurdle, and there are several easy-to-use options that don't require any cables, making it possible to enjoy wireless screen mirroring on your Windows PC.
Mirror iPhone to a Windows PC using Air Screen Mirroring Receiver
The easiest way to mirror your iPhone screen to a Windows 10 or 11 computer is by using the AirScreen Mirroring Receiver app. This app essentially tricks your iPhone into recognizing the Windows computer as an AirPlay-compatible device, allowing you to mirror the screen just like you would on a Mac. To get started, ensure both your iPhone and Windows PC are connected to the same Wi-Fi network, then follow these steps to mirror your screen:
- On your PC, download and install the Air Screen Mirroring Receiver app from the Microsoft Store.
- Open the app and note down the name of your PC that appears.
- Now, on your iPhone, open the Control Center by swiping down from the top right corner of the screen. If you have an iPhone 8 or older model, you'll have to swipe up from the bottom of the screen to open the Control Center.
- Tap the Screen Mirroring button (the one that looks like two overlapping rectangles).
- Select your Windows PC once it appears as an available device.
A checkmark should appear next to your PC's name on your iPhone once the process is complete. After that, your iPhone's screen will be mirrored on your PC. You can also capture your iPhone's screen by clicking the Snapshot button in the top-left corner of the app. To stop mirroring, open Control Center on your iPhone, tap the Screen Mirroring icon, and then select Stop Mirroring.
Mirror iPhone to a Windows PC using AirDroid Cast
If you're looking for a few more options while mirroring your iPhone screen to a Windows PC, you can use the AirDroid Cast app. With this app, you'll be able to mirror your iPhone screen directly in a browser. Here's what you'll need to do.
- Connect both your iPhone and Windows PC to the same Wi-Fi network.
- On your PC, open your preferred web browser and head to the AirDroid Cast website. Note down the 9-digit code that appears on the screen.
- Now, download the AirDroid Cast app on your iPhone from the App Store.
- Open the AirDroid Cast app and enter the code that is showing on your PC, then hit Start Casting. Alternatively, you can tap the square icon to scan the QR code in your browser using your iPhone's camera.
- A pop-up should appear on your PC asking permission to cast the screen. Hit Allow to continue.
- Finally, go back to the AirDrod Cast app on your iPhone and tap the Start Broadcast option. Then, select Start Broadcast again to confirm.
And just like that, your iPhone screen will be mirrored to the browser window on your PC. You can rotate the screen or manage sound and microphone controls using the options on the right-hand side of the browser interface. When you're finished, end the screen mirroring either by clicking the disconnect icon in the browser or tapping the X button on your iPhone and confirming with OK.