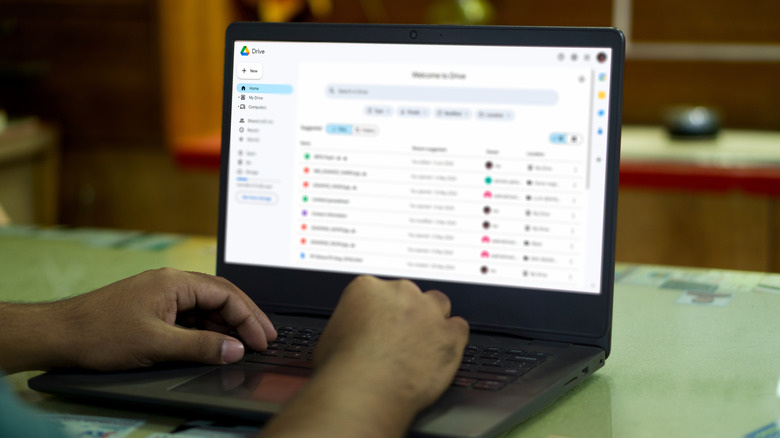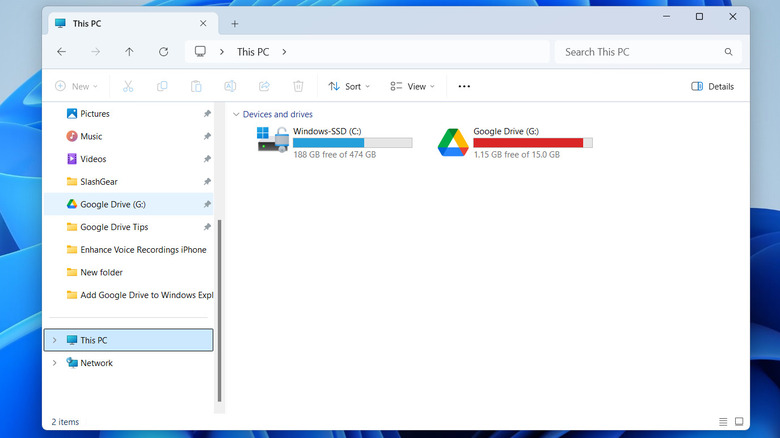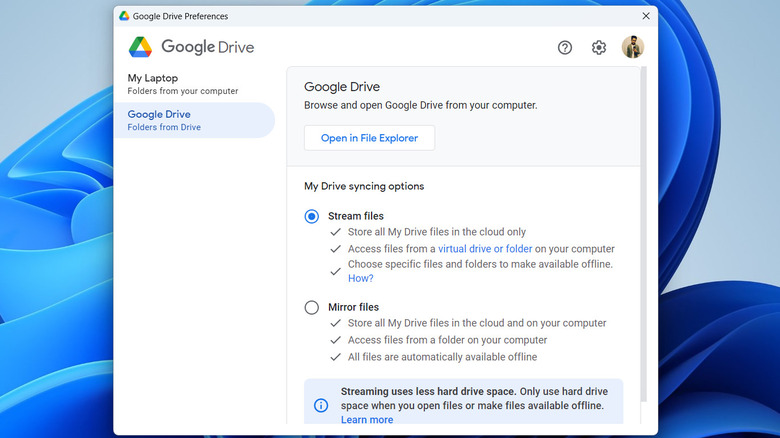How To Add Google Drive To Windows File Explorer (And Why You Might Want To)
Accessing your Google Drive files on a computer typically requires opening a web browser — a process that can feel cumbersome, especially when you're juggling multiple tasks. However, if you frequently need to access your Google Drive files, you can integrate the service into Windows File Explorer. With this setup, your Google Drive files appear right alongside your local files, enabling seamless file management without any extra steps. You can drag and drop files between folders, rename documents, organize your workspace, or even delete items — all directly from File Explorer. This approach saves time and enhances productivity, making it easier to organize your Google Drive files and stay focused on your tasks.
One of the standout benefits of this integration is offline access. By syncing Google Drive files or folders, you can continue working on important documents even when you're offline. Once you reconnect to the internet, any changes you've made automatically sync to the cloud, ensuring your workflow remains uninterrupted.
Whether you're aiming for better organization, faster access, or improved file management, integrating Google Drive with File Explorer is simple. Below, we'll walk you through the steps to get started.
How to add Google Drive to File Explorer in Windows
Adding Google Drive to File Explorer is quick and easy, whether you're using Windows 10 or 11. All you need to do is download and set up the Google Drive app on your PC. Here's how to do it:
- Open any web browser and head to the Google Drive download page.
- Click the "Download Drive for desktop" link to get the installer file and run it.
- On the "Install Google Drive" page, use checkboxes to specify whether you want Google Drive and Google's office suite shortcuts on your desktop. Then, click the "Install" button.
- Once the Google Drive app is installed, click the "Launch" button to open it.
- Now, click the "Get Started" button, followed by "Sign in." This will open Google Drive in your browser, where you'll have to sign in to your account.
- After completing the sign-in process, return to the Google Drive app and follow the prompts to configure the app.
Once the setup is complete, Google Drive will appear in File Explorer as a new drive and will be pinned to the Quick Access panel. You can then access, download, and manage your cloud files directly from the File Explorer. Note that the Google Drive app needs to run in the background for this to work. If you close the app on your PC, Google Drive will disappear from File Explorer, and you'll need to reopen the app to restore access.
Stream or mirror Google Drive files on a PC
By default, the Google Drive app streams your files in File Explorer, meaning they don't take up storage space on your PC. However, this also means you need an internet connection to view these files. That said, if you want to access specific Google Drive files and folders offline, it's easy to do. Simply right-click on the Google Drive file or folder you want to make available and select Offline access > Available offline. This will allow Google Drive to create a copy of the file or folder on your PC, ensuring it's accessible even without an internet connection.
If you'd prefer to have all your Google Drive files stored locally without setting up offline access for each one, you can configure the app to mirror your files. This will ensure that all your files and folders are saved on your PC. Here's how to do it:
- Click the tiny arrow on the right side of the taskbar and click the Google Drive icon.
- Click the gear-shaped icon and select "Preferences."
- Switch to the Google Drive tab and then select the "Mirror files" option.
- Google Drive will now show a message with a directory where your files will be saved. You can choose to change it by clicking the "Change folder location" option.
- Finally, click "Confirm location."
Google Drive will now download all your files on the PC, making them available for use at any time.