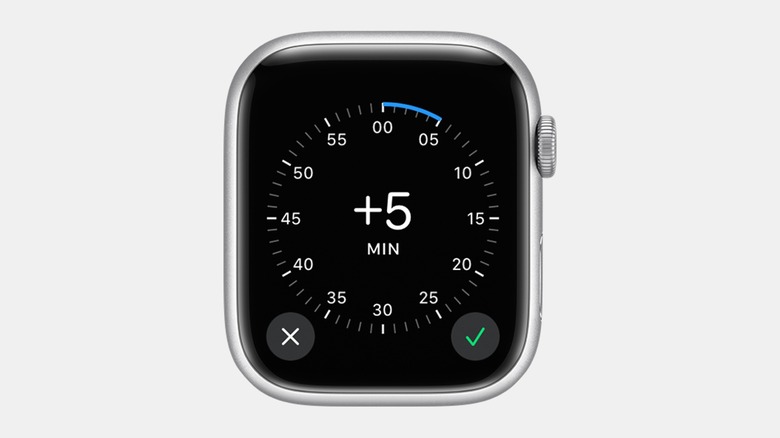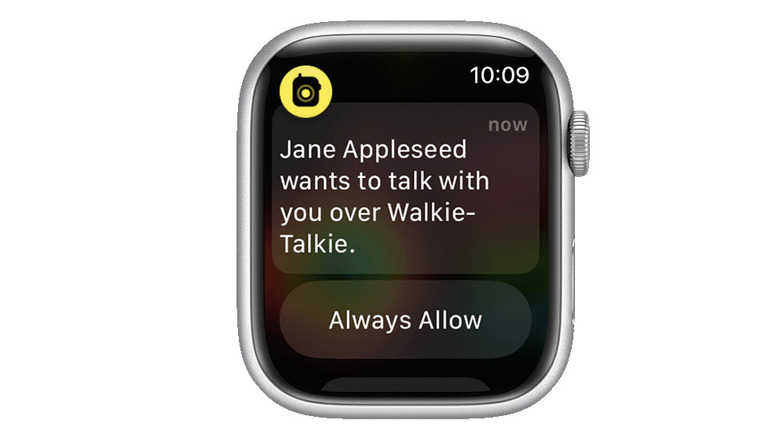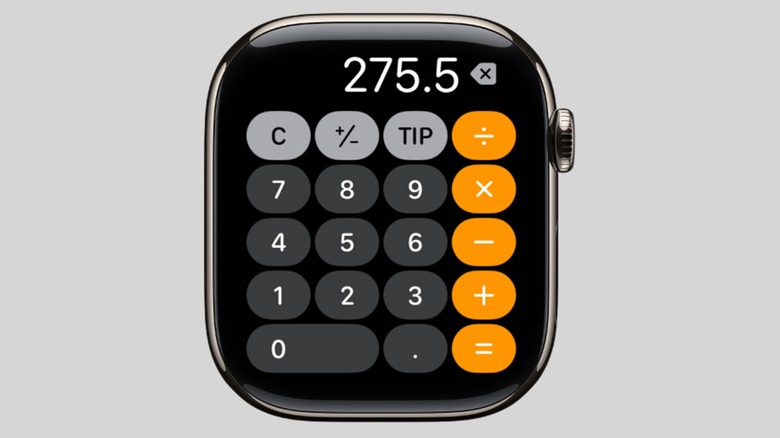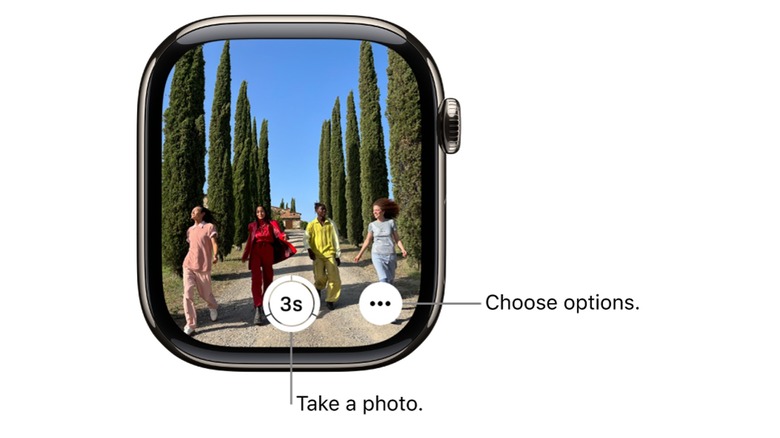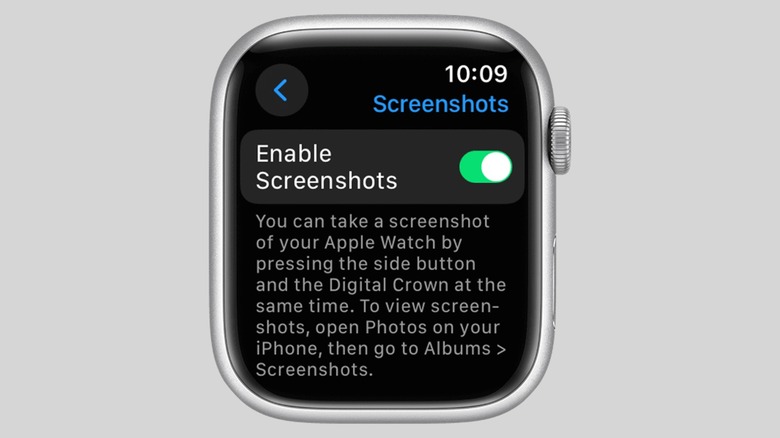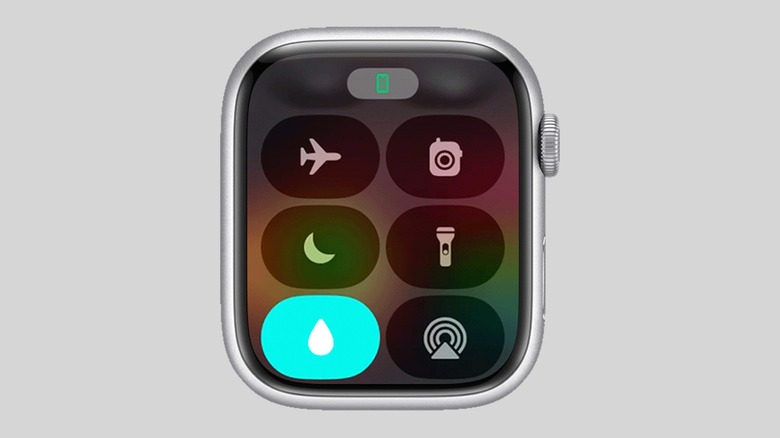10 Useful Apple Watch Features You Probably Didn't Even Realize Existed
A traditional watch has one job, and one job alone: tell the time. Your Apple Watch can handle that task just as well (and much more conveniently, may we add), but you didn't drop a few hundred dollars just to be punctual, right? Sure, the Watch has health and fitness features that will help you stay in shape and are a key reason the device catapulted to its fame — it reminds you to get up and move around, meditate, and work out — but those are just the tip of the iceberg. There's a whole lot of useful nifty tricks under its hood that you probably didn't even realize existed.
From driving and washing your hands to splitting the bill and taking photos, Apple has done a deep dive into the very smallest nuisances of daily life and found a way for your watch to handle them. All of these features are extremely easy to use and open an entirely new perspective on how you can make the most out of your Apple Watch. It's important to note that you'll need to be updated to the latest watchOS, and some features may still be unavailable since they are location-specific and haven't been released across all regions yet.
Manually change time
A little extra time is a little extra luck, so why not set your Apple Watch a few minutes ahead? If you go to Clock in your Settings and tap on +0 min, an analog clock showing up to 59 minutes appears on your screen. Rotate the digital crown to choose how many minutes ahead you want to set the time. And no, you can't alter the time to go backwards into the past (as powerful as it is, it's not a magic time machine). It's also important to note that this feature only changes the time displayed on your watch face, while all other app functionalities like Alarms and Reminders follow the actual time.
Setting your watch a few minutes ahead can be surprisingly effective for staying on schedule, especially for the 90% of the population who treat "deadline" as a suggestion and thrive on last-minute chaos. Even if punctuality and organization come naturally to you, the extra cushion of a few minutes can be a lifesaver when faced with unexpected delays — a long line of traffic or an even longer one at your coffee shop. Stay ahead, stay in control.
Walkie-Talkie
Apparently, you don't need to be a 40-something dark-haired man in a well-tailored suit to dramatically whisper into a watch on your wrist. What you do need is an Apple Watch running the latest watchOS and an iPhone with FaceTime updated past iOS 12.4. And if you're "The name's Bond, James Bond" in this scenario, then your Q needs to have both devices updated as well to communicate using the Walkie-Talkie app. Unfortunately, the Aston Martin is still sold separately.
If you're using the app for the first time, you'll need to open the Walkie-Talkie app on the Watch, go to Add Friends, and tap on Q's contact to send an invitation. The contact card will turn yellow once your invitation has been accepted. You can then long-press the Touch & Hold to Talk button to converse when Q is available. He will hear you in real time and be able to respond just as quickly. You don't need to be within a limited geographical range to use Walkie-Talkie — a stable connection is all that's required. If Q isn't available or has toggled Walkie-Talkie off, he will receive a notification requesting a conversation.
The chances of you needing this to save the world are pretty slim, but it definitely comes in handy when you're trying to find your lost sibling at a concert, keep track of your kids in the mall, or just sit under your pillow fort to channel your inner childhood.
Split the bill
A calculator app isn't exactly something you lose sleep over — unless you're a seasoned iPad user who's been counting on your fingers since 2010. The iPad never had a built-in calculator app until iPadOS 18 decided to throw it a bone. It got a shiny new Math Notes feature, while the Calculator on our wrist sports a handy split-the-bill feature instead.
We're all guilty of spending more on food than we'd like to admit. And when the entire gang of foodies sits down for a meal, you know it's going to be one for the books. You definitely don't need help with the eating and drinking, but when it comes to dividing the damage to everyone's bank accounts, open the Calculator app on your Apple Watch right away. Type in your total, press TIP, and spin the knob to lock in your generosity percentage. Press People and repeat the process to get a comprehensive breakdown of your bill and the amount each person owes. And if you think that's fast and convenient, using Apple Pay or Apple Wallet from your Apple Watch to pay your share is lightning-fast.
Camera Remote
What's better than an iPhone alone? An Apple Watch to go along with it. And what's better than taking pictures on said iPhone? Using the Apple Watch to control the iPhone's camera so you can take pictures and videos from a distance.
Half of an Apple Watch's value comes from how it functions as an individual device — but the real magic happens when it works in conjunction with an iPhone. Together, the duo unlocks an entirely new suite of possibilities. By doubling down on the Apple ecosystem, you get a sweet little upgrade in convenience, accessibility, and functionality. The Camera Remote is a perfect example of this, where the Watch functions as more than just a remote control. It's a visual remote that mirrors your iPhone's camera, solving one of life's biggest chores — running back and forth to your iPhone when you're trying to take a large group photo or record a reel for TikTok.
Set up your iPhone camera and open the Camera Remote app on your Watch. Choose the front or rear camera from the menu button to view it on your Watch screen. Turn the digital crown to zoom in, adjust everyone's position so no one's hidden, and tap the Shutter button to begin the three-second timer for a photo. Alternatively, press and hold the shutter to record. You can then press the thumbnail at the bottom to review your media. Flash, shutter time, and exposure adjustment are also controllable from here.
Take a screenshot
Sure, an occasion where you want to take a screenshot on your Apple Watch seldom arises, but there might just be a time when your latest workout stats are too good not to show off to your gym buddies (keyword: might). And when that day comes, this is a trick every Apple Watch owner should know.
To capture a screenshot on your Apple Watch, you'll have to first enable the feature from the Apple Watch app on your iPhone. Open the app, tap on the My Watch tab, and then select General. You'll find the Enable Screenshots toggle near the bottom of the screen. Alternatively, you can directly enable this feature from the Settings app on your Apple Watch. Once enabled, all you have to do is to simultaneously press the Digital Crown and side button. The screen will flash, and you'll find the new screenshot saved in the Photos app of your iPhone.
Handwashing Timer
Got 20 seconds to spare? Your Apple Watch will ensure that you do. A byproduct of the recent pandemic, the Handwashing Timer is another feature amongst the masses built to promote essential hygiene. You can toggle it on in your Apple Watch settings or through the Watch app on your iPhone. As soon as you're scrubbing and lathering your hands with soap, the timer will begin counting down from 20 seconds and finish off with a little thumbs up. If you stop before that, intentionally or accidentally, the timer halts and you're nudged on to finish. Using the Water Lock feature described below can also prove to be handy since it will make sure drops of water aren't interpreted as taps on the display.
The timer goes hand-in-hand with Handwashing Reminders and Handwashing Data; the former sends out prompts when location tracking determines that you've returned home after a short trip outside. You can enable reminders for your family members and keep a check on your kids as well. The latter displays your handwashing patterns over the past week, month, or year, and how long you've spent handwashing on average.
Act as a flashlight
No camera on the Apple Watch, but that didn't stop Apple from giving the Watch not one, not two, but three flashlight modes right through the watch screen — all with adjustable brightness. It's pretty great to have a light source strapped to your wrist since it leaves both your hands free to tackle life's other burning tasks — like unlocking the door, searching for something in a dark, musty drawer, or reaching for a lost slipper under the bed.
Pressing the side button opens the Control Center on the Watch where you can tap on the flashlight icon to enable it. Swiping either way lets you switch between the three modes: steady white light, flashing white light, or steady red light. The flashing white light can be very useful if you're out running or cycling, ensuring others on the road are aware of your presence. It's also a subtle way to silently grab someone's attention in a scenario where calling out isn't ideal.
As for having a red light on the Apple Watch, it's a well-researched fact that red light helps preserve night vision – yours and anyone around you who'd rather not be blinded in the dark. When you're trying to read in your room when it's pitch black, fumbling for a seat in the movie theater, or out camping — the red light is perfect. Or maybe the folks at Apple just thought it was cool. Either way, it works.
Taptic Time
You know that moment in a meeting or lecture when the moderator is staring into your soul, and you'd rather eat your own notes than look like you're checking the time? You try the whole "I'm so focused" routine — casually stretching, scratching your chin, pretending to fix your watch. And that's when you silently thank the deity above for Taptic Time, where the little motor inside your Watch taps out the time on your wrist in varying styles, so you don't give away your "I'd rather be anywhere else" persona.
Put your Apple Watch in Silent Mode and tap on Taptic Time under Clock settings to choose between three styles: Digits, Terse, or Morse Code. Digits is the default style and follows a very simple rule: long taps for multiples of 10 and short ones for single digits. So if the time is 11:15, you will feel one long tap (10 hours) followed by a short one (+1 hour), another long tap (10 minutes), and five short ones. Switching to Terse means the Watch will long tap for every five hours, short taps for the rest, and long taps for every quarter hour. It may be a little tricky to follow at first, but it's easy enough to decipher once you get used to it.
Listen for directions
While we're discussing taps and vibrations, let's take a detour into another feature that functions in a similar way. Instead of squinting at your tiny Watch screen for directions or relying on your passenger princess (who's likely too busy zoning out), you can tune into the tick-tocks provided by Apple Maps. When it's time to take a right turn, you hear a tock-tick sound, which is basically a low tone followed by a high tone. A left turn is exactly the opposite, where tick-tock is heard in the form of a high tone followed by a low one. A lot easier to memorize than the turns you're supposed to take at suburban intersections and little alleys, don't you think?
There's a little extra help when you're close to your destination. The Watch vibrates when you're on the final stretch and again when you arrive. Turns out, sometimes all you need to get somewhere is a little nudge on the wrist — both proverbially and literally.
Water Lock
Apple Watches today are built to withstand a certain amount of water exposure without suffering any chronic damage. Apart from the Apple Watch Series 1 and Apple Watch (first gen), all other models can be submerged in shallow water while swimming. While the waterproofing protects your Watch, it doesn't prevent it from sensing water drops, which can cause accidental taps and send you into another dimension of the Apple Watch you never even knew existed. This is where Water Lock comes in, where your Watch quite literally locks itself to water — kind of like a Do Not Disturb mode, except it's for water. Because, well, that's a thing now.
Before you head out to swim, shower, or wash your dishes, tap on the droplet icon in the Control Centre to activate the Water Lock. Alternatively, starting a water-based workout will automatically enable the feature. Once Water Lock is activated, you can use the digital crown to navigate through workouts and notifications. To disable Water Lock and eject water from the speakers, press and hold the digital crown until your watch face says Unlocked.