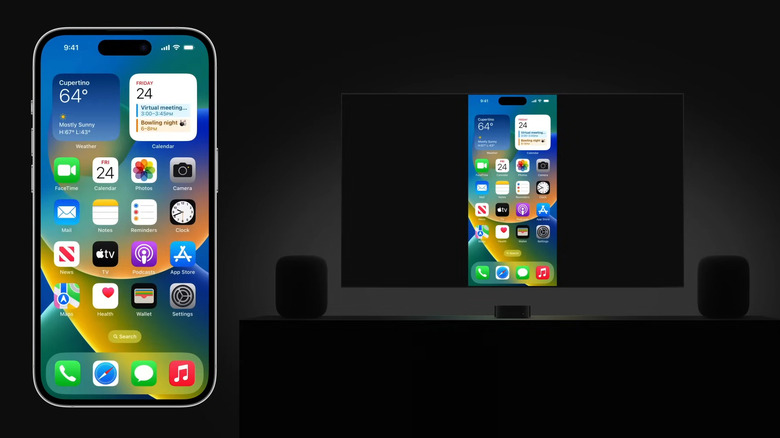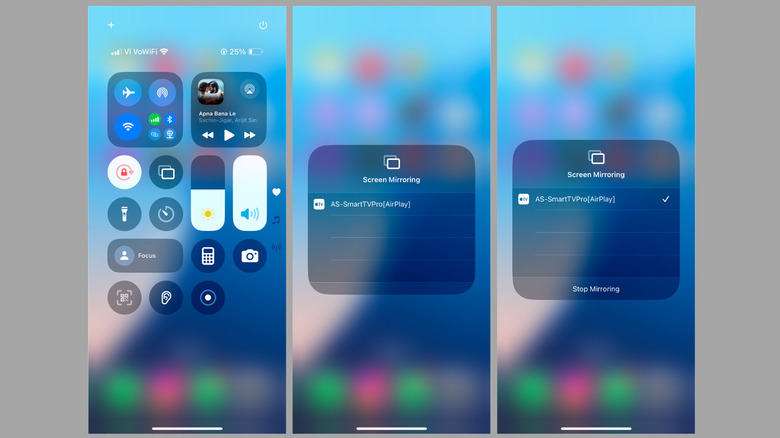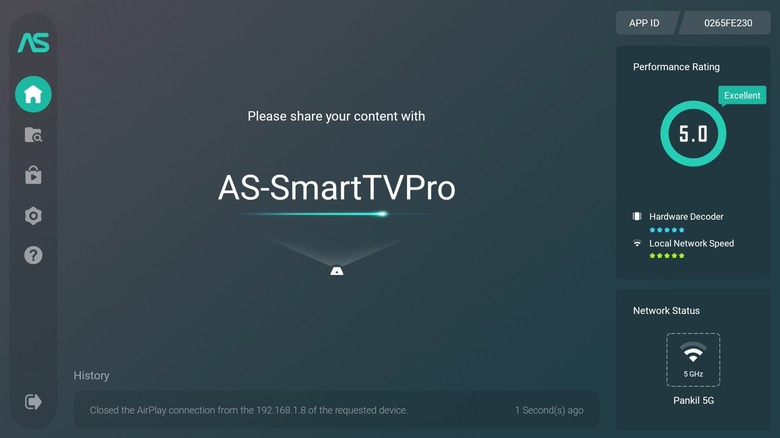How To Mirror iPhone To TV (And Why You Might Want To)
We may receive a commission on purchases made from links.
There are many reasons you might want to mirror your iPhone to a TV. Whether you want to share vacation photos with family, follow workout routines on a larger screen, or deliver a presentation, screen mirroring allows your iPhone to display its screen on a compatible TV. It's especially useful for group activities like movie nights or collaborative meetings, where the small screen of a phone simply won't do.
Whatever your reason may be, the good news is that mirroring your iPhone to a TV is easier than you think. There are several ways to do this, including using Apple's AirPlay technology, HDMI adapters, and third-party apps. Whether you have an Apple TV, a smart TV with AirPlay support, or even an older TV that requires external hardware, there's a method to match your setup.
In this guide, we'll explore three simple ways to mirror your iPhone screen to a TV and help you find the one that works best for you. Let's get started!
How to mirror your iPhone to an AirPlay-compatible TV
One of the easiest ways to mirror your iPhone screen to a TV is through AirPlay, Apple's wireless streaming technology. If you have an AirPlay-compatible TV or a streaming device like an Apple TV, this method allows you to display your iPhone's screen on the big screen without the need for cables. To achieve this, you'll need to ensure both your iPhone and TV are connected to the same Wi-Fi network. Once you've done that, follow these steps to mirror your iPhone screen to the TV using AirPlay:
- Open the Control Center on your iPhone by swiping down from the top-right corner of the screen. If you have an iPhone 8 or older model, swipe up from the bottom of the screen to access the Control Center.
- Find and tap the Screen Mirroring icon (the one that looks like two overlapping rectangles).
- Select your TV once it appears.
- If you see an AirPlay passcode on your TV, enter it on your iPhone.
Wait for the connection to complete, and then everything you do on your iPhone will be mirrored on the TV. To stop mirroring, open Control Center, tap the Screen Mirroring icon, and then select Stop Mirroring. Note that while all iPhones running iOS 4.2 or newer support AirPlay, if you're using AirPlay with a Roku device or a smart TV that requires AirPlay 2, you'll need an iPhone running iOS 12.3 or later.
How to mirror your iPhone to a TV that doesn't support AirPlay
Don't have an AirPlay-compatible TV? No problem. You can still mirror your iPhone screen wirelessly using a third-party app like AirScreen. This free app enables non-Apple devices — such as Android TVs, Fire TVs, and other smart TVs — to function as AirPlay receivers. Here's how to use AirScreen to mirror your iPhone to a TV without AirPlay.
- Make sure both your iPhone and the TV are connected to the same Wi-Fi network.
- Download and install the AirScreen app on your TV. Once installed, open the app and follow the prompts to allow the necessary permissions.
- Once the app is ready, your TV's name will appear in its Home tab.
- Now, on your iPhone, open the Control Center by swiping down from the top-right corner of the screen.
- Tap the Screen Mirroring icon, wait for your TV to show up, and select it.
Once connected, your iPhone's screen will be displayed on the TV. To stop mirroring, revisit the Control Center, tap the Screen Mirroring icon, and select Stop Mirroring. The next time you want to mirror your screen, simply open the AirScreen app on the TV and enable screen mirroring on your iPhone. AirScreen not only mirrors your screen but also lets you cast specific content like videos, photos, or music from your iPhone to your TV. It's an excellent solution if you have a TV that doesn't support AirPlay and want to avoid using cables.
How to mirror your iPhone to a TV using an HDMI adapter
You can also mirror your iPhone screen to a TV the old-fashioned way — using HDMI. While this may not be the most convenient option, it's ideal for high-quality screen mirroring. It's also a great choice if Wi-Fi is unavailable or unreliable.
To get started, you'll need either Apple's Lightning to Digital AV Adapter or a USB-C to HDMI adapter, depending on whether your iPhone has a Lightning or USB-C port. You'll also need a standard HDMI cable if you don't already have one, or you can skip the adapter and HDMI cable altogether by using a USB-C to HDMI cable like this one from uni on Amazon. Once you have everything, mirroring your iPhone to a TV is fairly straightforward. Here's what you need to do:
- Plug the HDMI adapter into your iPhone's Lightning or USB-C port.
- Plug one end of the HDMI cable into the adapter and the other end into an available HDMI port on your TV.
- Turn on the TV and use the remote to switch to the input you just attached the cable to.
Once connected, your iPhone screen will automatically mirror on the TV. You can then display photos, videos, presentations, or apps on the TV. If you're using Apple's Lightning Digital AV Adapter, it also includes a second Lightning port, allowing you to charge your iPhone while mirroring. This is particularly useful for extended sessions, as it ensures that your device stays powered.