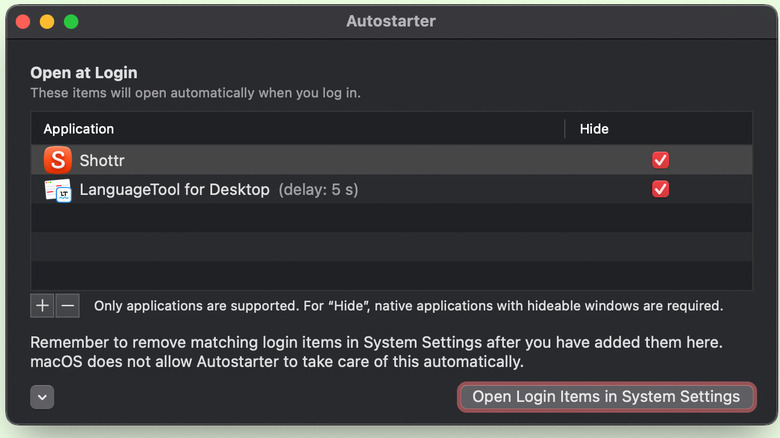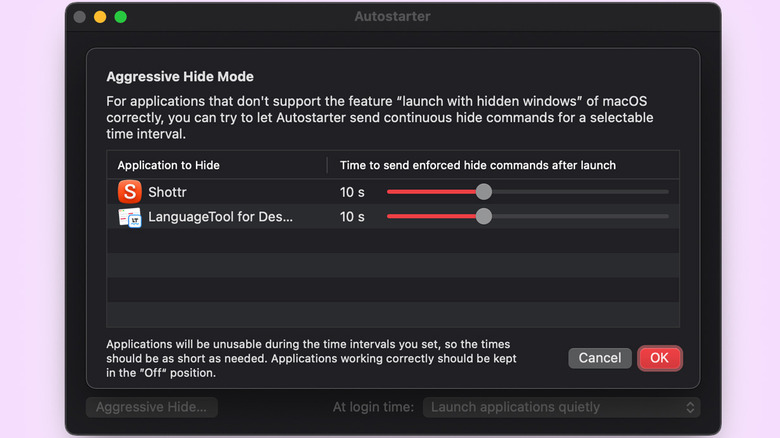This App Lets You Auto-Minimize Mac Apps At Startup
Beyond some of the built-in MacBook features that can change the way you use your laptop, installing apps from the App Store allows you to accomplish a great deal more. By navigating to System Settings > General > Login Items & Extensions, you can add programs that you want running automatically when you log into your Mac. Utility services that often run in the background will benefit the most from being added to this list — since you won't have to launch them every time you power on your Mac computer.
However, you will notice that adding many login items can start cluttering up your Mac on startup, and it's rather cumbersome to have to minimize all services each time manually. Previous versions of macOS addressed this annoyance by allowing users to auto-minimize apps on startup, but this feature, for whatever reason, has been removed in newer versions of the operating system. Fret not, because there is a workaround to tuck away application windows when you boot up your Mac — and here's how you can do it.
Using Autostarter to hide apps on login
The beauty of operating systems like macOS and Windows is that you can extend their functionality by installing third-party apps. From services that let you control the brightness of your external monitor to a universal clipboard manager, there are several apps for Mac that elevate the experience of using your machine. At just 2.2 MB in size, Autostarter is an app you can grab from the App Store that fixes how apps behave on startup. It is a paid app, but the value it brings far exceeds its one-time asking price of a dollar.
- Launch the app once it's done installing on your Mac.
- Click on the "+" button, and grant the app startup privileges when prompted.
- Choose the apps that you require on startup and click the "Select" button.
- Click on the "Open Login Items in System Settings" shortcut, and make sure you remove apps from this list that you've already added in Autostarter.
- Click on the "Hide" checkbox next to the apps you've added.
Autostarter also recommends you only use it for running apps that have their window pop up on startup. For services designed to run in the background that don't display popup windows on login, it is better to use macOS' built-in Login Items feature. Once you have your app list in Autostarter sorted out, you will no longer need to minimize app windows whenever you start your Mac computer.
Apps still won't minimize on startup?
While Autostarter should work perfectly fine for most apps, there may be instances where it might fail to automatically minimize apps on startup. This could be due to a multitude of reasons, and Autostarter does feature two options that may prove to be useful in such cases. Clicking on the arrow icon will expand additional settings.
Delayed Start lets you add an interval of up to 60 seconds, and the app will only launch after this specified delay. This will help combat any abnormal behavior that may occur at the time of logging into your Mac, right when all of your other services are also being loaded. The Aggressive Hide mode will attempt to relay minimize commands constantly, in case the app doesn't respond to the first instruction.
Using a combination of these two parameters, I was able to force hide Shottr — which is an app that makes taking a screenshot on Mac easier. Unfortunately, another app I use stayed persistent with its window on launch. Overall, Autostarter does help tremendously when it works, and is a viable solution until Apple brings back a built-in way to minimize apps on startup in macOS.