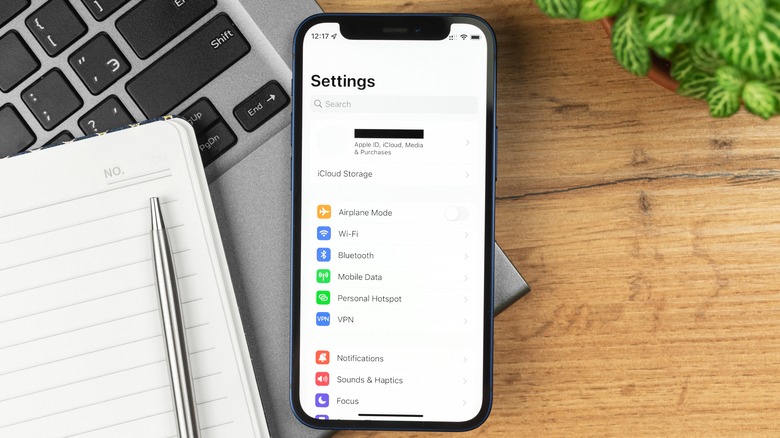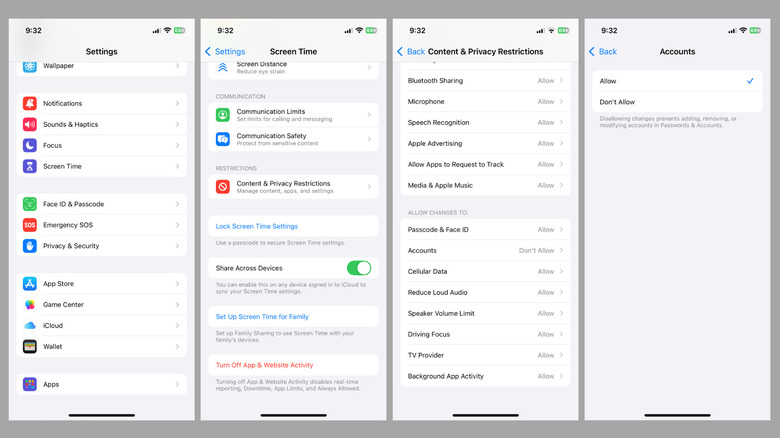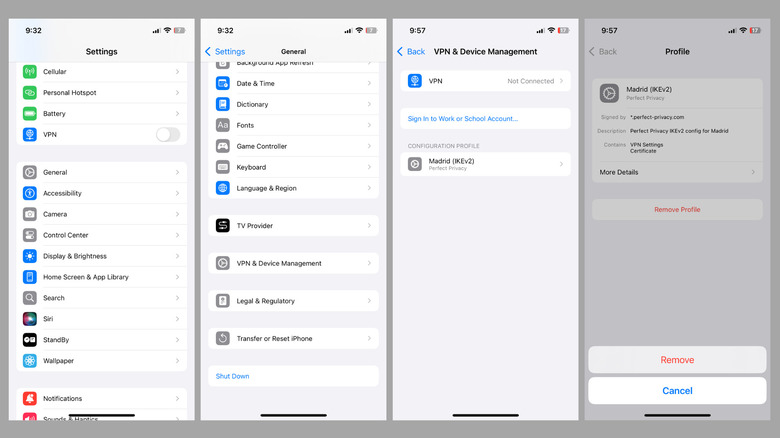Is Your Apple ID Greyed Out In Your iPhone Or iPad Settings? Here's How To Fix It
Accessing Apple ID settings on your iPhone or iPad is crucial for managing your device and account. These settings let you specify which data gets synced across devices, access features like Find My, and even manage app subscriptions. But what happens when you can't access these settings because your Apple ID appears greyed out? This issue can be frustrating, as it prevents you from managing key aspects of your device.
A greyed-out Apple ID can occur for several reasons, including restrictions enabled on your device, bugs within an update, or account authentication problems. In some instances, a greyed-out Apple ID might indicate a more complex issue, such as a temporary server outage or device configuration conflict, requiring advanced troubleshooting.
If the usual tricks, such as restarting your iPhone or iPad, haven't worked, there's no need to panic. We'll walk you through the steps for fixing the underlying issue and help you regain control of your Apple ID settings on your iPhone or iPad.
Check screen time restrictions
A common reason why your Apple ID might appear greyed out in your iPhone or iPad settings is due to Screen Time restrictions. Apple's Screen Time feature allows you to set up restrictions to prevent unintentional changes, including those to your Apple ID settings. If these restrictions are enabled, they can block access to your Apple ID. Fortunately, you can easily adjust these settings to regain access. To check and update Screen Time restrictions, follow these steps:
- Open the Settings app on your iPhone and scroll down to tap on Screen Time.
- Look for the Content & Privacy Restrictions option in this menu and tap on it.
- Scroll down to the Allow Changes To section and tap on Account Changes.
- Select Allow and enter your passcode if prompted.
After making these changes, exit and relaunch the Settings app. This should restore your access to Apple ID, allowing you full access to manage your account.
Review configuration profiles and agree to updated iCloud terms
Configuration profiles are often used by schools, workplaces, or specific apps to enforce restrictions or custom settings on a device. These profiles can unintentionally interfere with Apple ID functionality, preventing access to your account settings. To resolve this, you need to review installed configuration profiles and delete unnecessary or outdated ones. Here's how to do it:
- Open the Settings app on your iPhone and head to General > VPN & Device Management.
- Find the profile you want to remove and tap on it.
- Select the Remove Profile option and enter your iPhone passcode to verify your identity.
- Hit Remove to confirm.
After removing any outdated or unnecessary profiles, return to the Settings app and attempt to access your Apple ID. If it remains inaccessible, the issue may be with Apple's updated iCloud terms and conditions. Occasionally, Apple updates its iCloud policies, which users must accept to maintain full account functionality.
If you see an alert or banner under your Apple ID name in the Settings app, tap on it, review the terms, and follow the prompts to accept them. Once completed, your Apple ID should become fully functional. If the issue persists, a buggy or outdated iOS or iPadOS version may be to blame. In that case, go to Settings > Software Update to download and install any pending updates to resolve the problem.