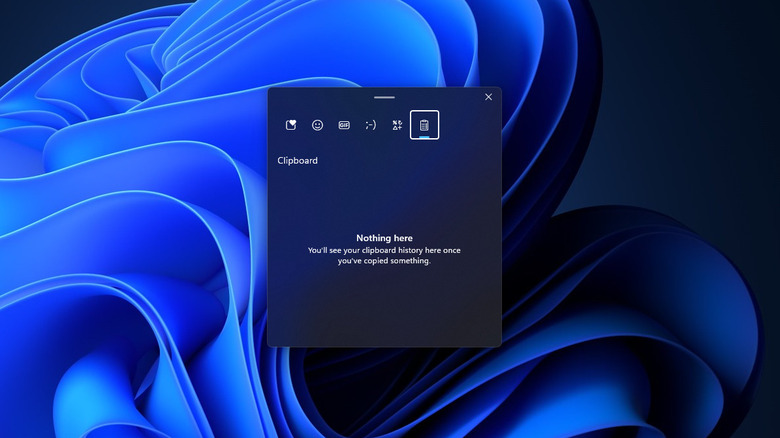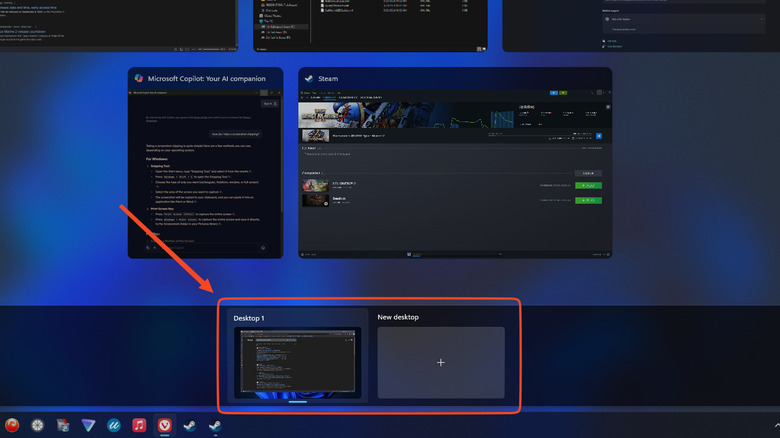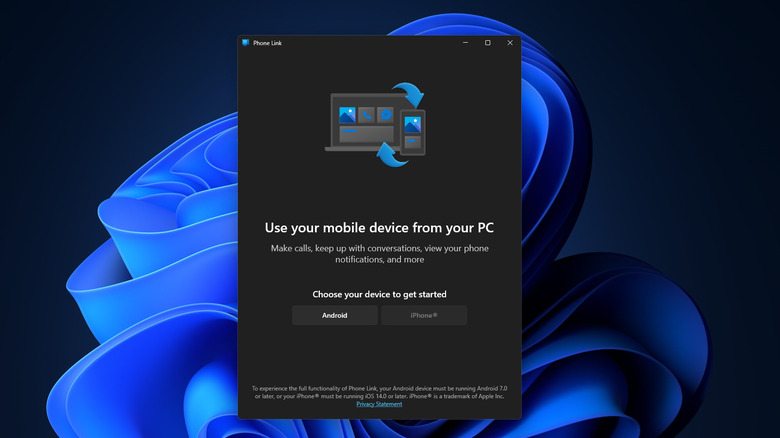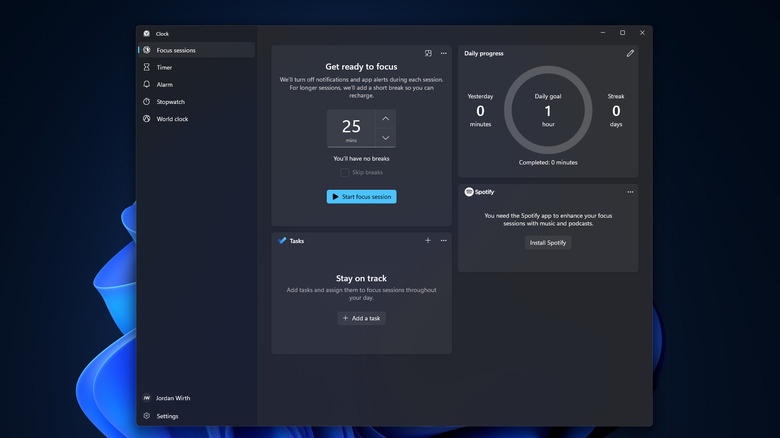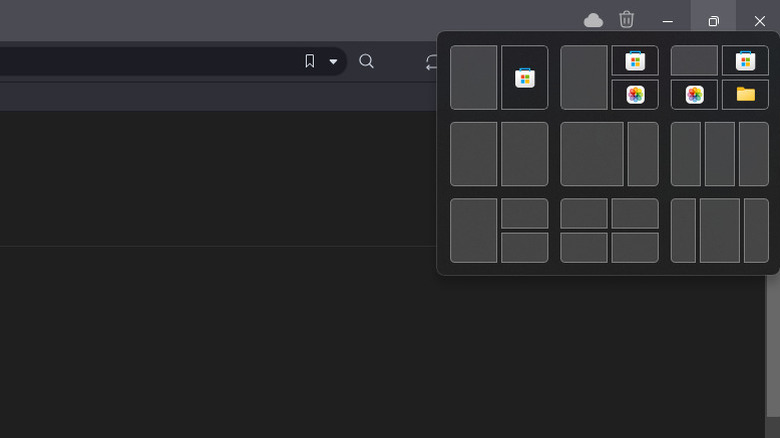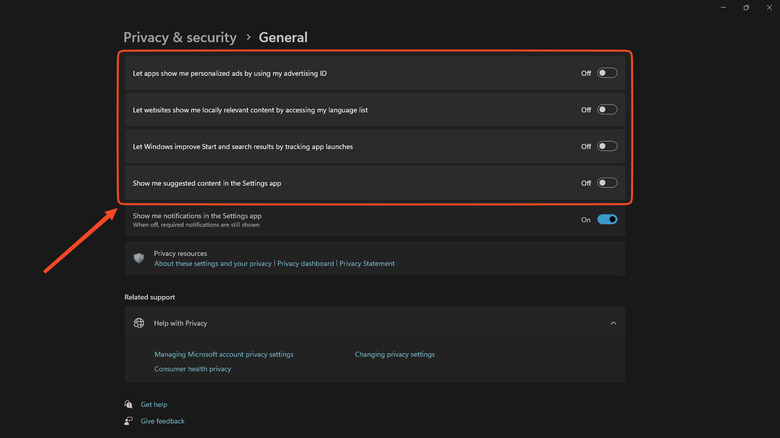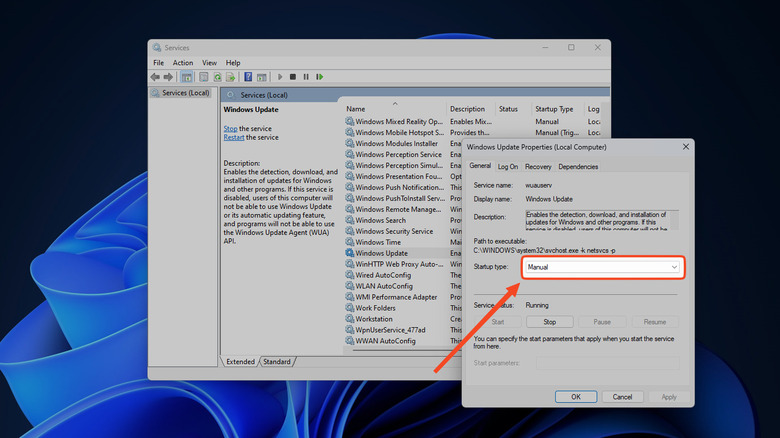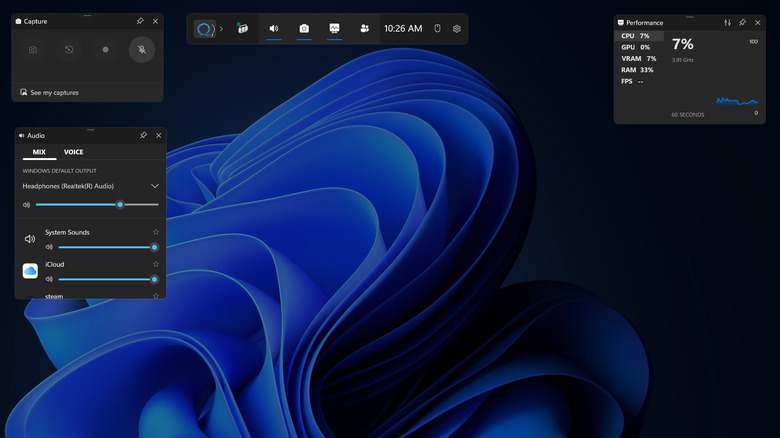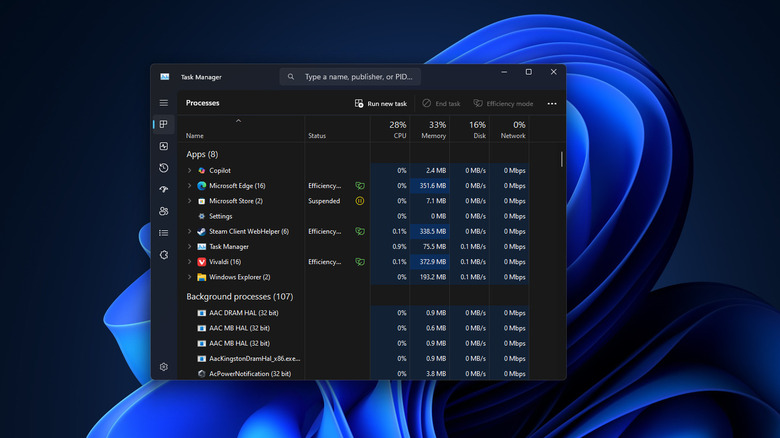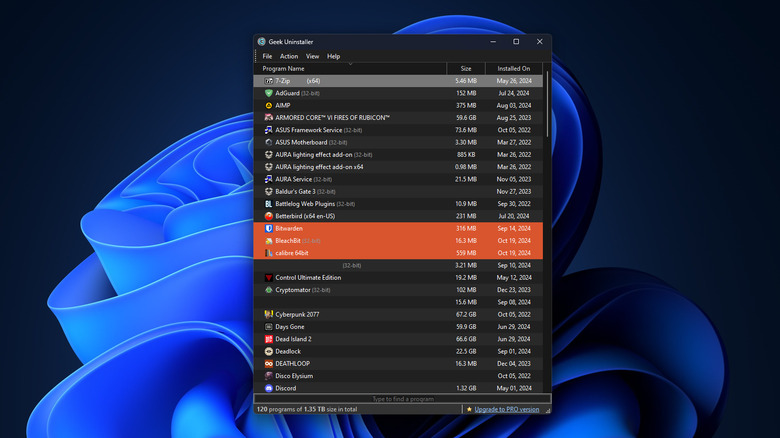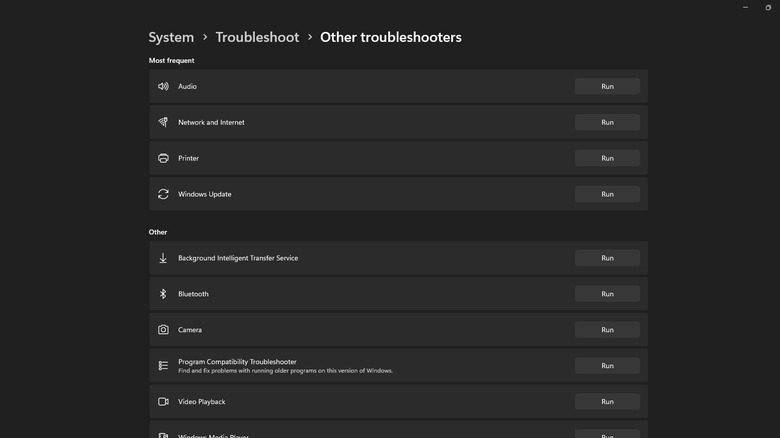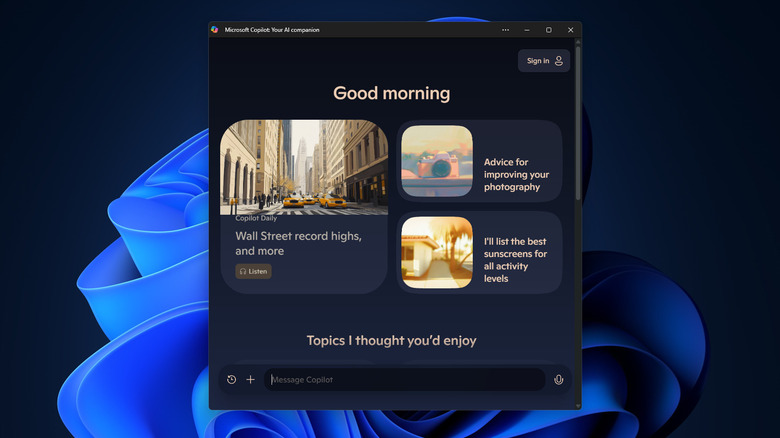12 Windows 11 Tips And Tricks Every Former Mac OS User Needs To Know
Some make the switch from Windows to Mac after a lifetime on the former, and never go back. But sometimes, people go the opposite direction when they get tired of Apple's anti-consumer shenanigans and pricing structures. Maybe you want a fully customizable operating system that doesn't make you wait over a decade for simple features like window tiling, one that you can load up on a PC that you built with your own two hands. Or maybe you're just getting impatient with the state of gaming on a Mac and you need a dedicated Wintendo. Whatever your reasons, if you've spent a long time with macOS, prepare for an adjustment period.
In some cases, it's a matter of retraining that muscle memory you've acquired over the years; things like pressing Ctrl + V instead of Cmd + V to paste. In others, it's learning how to navigate the Control Center, make changes in the registry, and being sure to run that virus scan Windows Defender has been begging you to. It can be overwhelming, so use this list to get you started. Here are 12 suggestions brand-new Windows users (who have come over from Mac) need for a soft landing.
Use the clipboard manager
On Mac, Universal Clipboard lets you copy between devices. But for some odd reason there is no visible clipboard utility. You have to copy things one at a time, or else download a third-party manager like Maccy, which usually won't be free. Thankfully, Windows has a great clipboard manager. You can summon it with the Windows key + V. Clipboard history is off by default, so the first time you press the shortcut, hit Turn on. If you like, you can also enable Share across devices to get something similar to Mac's Universal Clipboard. It will sync copied items to your Microsoft account, which you can access on other computers or through Microsoft SwiftKey on mobile.
In addition to saving previously copied items, the Windows clipboard doubles as an emoji picker, a GIF searching tool, and a special symbol list. You can pin any copied item to the clipboard that you frequently paste for convenience's sake. If you'd like to remove the formatting from a copied item, then click the three dots and you'll get the option to paste as text. The only for real limitation to the Windows 11 clipboard is that there's a limit of 25 items, so people who do a lot of copying and pasting may need a third-party solution.
Use multiple desktops
On Mac, setting up multiple workspaces is as simple as dragging them to Mission Control in the menubar, or making them full screen and then three-finger swiping back and forth on the keyboard. Windows 11 supports similar functionality. On your taskbar, there should be an icon that looks like two overlapping squares. This is Task view. Click it (or invoke it with Windows + Tab), then click the plus button to create a new desktop — or if you want to do it a little bit faster, Windows key + Ctrl + D. You'll get a fresh workspace where you can open up the apps you want to use in it. It works best when you want to keep, say, your literal workspace separate from your personal one.
To better separate the desktops, rename each desktop and change the background image. Right-click on your new workspace and click rename. Clicking the Choose background option will let you select a picture from your existing background library in the Personalize section. Swapping between these new desktops is as simple as clicking Task view (or the shortcut) and clicking your desired desktop, or using the right and left arrow keys with Windows key + Ctrl. For apps that get used regardless of which workspace you're in, we recommend setting up Snap layouts with Windows key + Z.
Link your phone with Phone Link
Apple devices are linked together automatically to support nifty features like Handoff. You can get similar functionality through the Samsung ecosystem if you have a Samsung phone, watch, or tablet. However, even if you don't have a Samsung phone, Phone Link will sync any Android device or iPhone with your Windows 11 PC. Phone Link should already be installed on your PC, but you will need to install the app on your smartphone, and go through a fairly extensive setup process, too.
In the smartphone app, toggle on Link to Windows and tap Add computer — we recommend disabling use Mobile data and Help us improve. You'll have to pair the devices either with a QR code or manually, then grant a long list of permissions on your smartphone so your Windows 11 PC can access everything from texts to contact info, and beyond. If you only wish to grant certain permissions for privacy concerns, the app will still work with just those permissions.
Once you've done all that, the Phone Link app lets you do almost anything from your PC. You can see notifications, check the battery level, enable Do Not Disturb, control playing media, make calls, and control specific apps directly from your PC. There's very little you can't do. Phone Link is so powerful that your phone may never need to leave your pocket anytime you're sitting at your desk — though do be prepared for a bit of extra smartphone battery drain to keep Phone Link running in the background.
Start a focus session
Focus settings on Mac help to control notifications while you work, and you can share your focus status across devices, so there are no digital distractions anywhere when you set yourself to a task. On Windows, you can replicate this with Do not Disturb (accessible via the Notification Center), which you can program similar to Quiet Hours on Android. Focus sessions goes a step further with a handful of productivity features you won't find on Mac. Search for the Clock application and click the Focus sessions in the sidebar. We recommend pinning it to the taskbar (right-click on the taskbar icon to do so) if you plan on using it frequently.
You've got a couple of options here. First, you can start a focus session for a specific period of time, during which there won't be any notifications, taskbar apps flashing you, or app notification badges. This could be helpful whether you want to work for a long, uninterrupted stretch, or do short bursts like the 25-minute Pomodoro technique; the app automatically schedules breaks for you, which you can skip if you'd like.
You can also set a daily goal for how long (or how many sessions) you want to work for each day. Focus sessions also bundles in your Microsoft To Do list, and can integrate with Spotify to automatically start focus-specific soundscapes when you kick off a session. Customize all of this further in Start > Setting > System > Focus.
Tile and snap your windows
While macOS Sequoia finally introduced window tiling shortcuts, it still pales in comparison to the implementation on Windows 11. Window tiling works smoother than ever before; simply drag an application to the top of the screen to maximize it, to the side to halve it, or to a corner to quarter it. Drag the divider lines to smoothly customize the dimensions of halved and quartered windows.
Snap Assist will appear when you are tiling windows, showing you other open applications so you can quickly tile them into the remaining space. If you want a quicker way to organize the windows — especially for uncommon groupings like a larger middle window surrounded by two skinny windows — just rest your mouse on the Minimize and Maximize title buttons. The Snap layouts that pop up provide a helpful visual guide for organization.
Apps that you group together frequently become a part of a Snap group, which you can revert to if you accidentally change the tiling configuration while using another app. You can do all of this from your keyboard if you like, too; press Windows key + Z, then the corresponding number for the layout you want. Or if you want an even faster option, hold down the Windows key and then press an arrow key; left and right puts it on the sides, up and down halve it horizontally.
Disable all the telemetry
On macOS, there isn't much data collection going on. You can disable it all with a handful of clicks in Settings. Windows is a whole different beast. Microsoft collects a treasure trove of information about everything you do on your computer, so we recommend disabling the following Windows 11 telemetry settings.
Go to Settings > Privacy & Security > General and disable "Let Apps show me personalized ads by using my advertising ID." On the same page, you can also disable "Let websites show me locally relevant content by accessing my language list," "Let Windows improve Start and search by tracking app launches," and "Show me suggested content in the Settings app."
Go back to Privacy & Security, then Location to disable tracking for any apps you don't want — or all of them, if you like. Go back to Privacy & Security, then into Activity history and toggle off "Store my activity history on this device." Back again, then Diagnostics & Feedback, then toggle off "Send optional diagnostic data." Lower down on the page, you can also disable "Tailored experiences." Even further down, you can click delete under the "Delete diagnostic data." Last on this page, we highly recommend disabling "Improve inking and typing." Back in Privacy & Security, go to App Diagnostics and disable "App diagnostic access." Last but not least, go to Settings > Windows Updates > Advanced options > Delivery optimization, and toggle off "Allow downloads from other PCs;" this is both a privacy improvement and avoids your data caps going over, since windows tries to use your PC to update other computers with torrent-like peer-to-peer technology.
Disable automatic updates
While updates are incredibly important for keeping your computer bug-free, optimized, and secure, there's no denying Windows updates are far more annoying than they need to be. They often pop up at random times. Sometimes you'll walk away in the middle of an important task and return to find your PC randomly restarted by itself. It's less disruptive to disable automatic updates and choose to perform them at a more reasonable time.
Disabling them temporarily is easy. Go to Settings > Windows Update and under "Pause updates," you can prevent updates from happening for up to five weeks. Admittedly, this is not a permanent fix. For that, you will need to make a small tweak in Services.
Search in the Start menu for Services and click the "Services System" option. Find Windows Update in the list and double-click on it. In the Startup type section, change the drop-down menu from Manual to Disabled. Once you hit Apply, you're good to go. Note: if you do disable automatic updates, you must stay on top of them religiously; set a reminder on your phone to check for updates at least once a week.
Use the Game Bar
macOS Sonoma introduced Game Mode, which optimizes system performance and reduces Bluetooth latency, but that's about it. The Xbox Game Bar is on another level, allowing users to do screen capture and recording, chat and voice call with friends, tweak audio settings, see system hardware performance metrics, and much more. It should work as an overlay for any game, regardless of whether or not it's running from the Xbox app or another storefront, such as Steam or Epic. Summon the Game Bar at any time with the Windows key + G shortcut.
Within Game Bar, you can add or remove widgets as needed; some non-Microsoft widgets, such as Spotify, are supported, and you can always get more through the Widget Store. Based on personal experience, it's arguably the best PC game overlay of its kind available, even compared to Steam. If in some extreme circumstance your PC requirements aren't enough for the Xbox app, then you can install the mobile version instead and still get many of the same features.
Learn Windows-specific shortcuts
A large part of the adjustment period with Windows 11 will be spent re-learning one's habitual shortcuts. A good chunk of them will require only changing a single key — Use Ctrl + A instead of Cmd + A, and so on. Others will be entirely new, such as the many Windows key shortcuts — Windows key + E summons the File Explorer, as one example. Here are a few good ones to get you started.
Windows Key opens the Start Menu where you can open apps, search for files, or get basic web results, similar to how the search key or Cmd + spacebar opens Spotlight on Mac. Ctrl + Shift + Esc brings up the Task Manager, the Windows 11 equivalent of the Activity Monitor or Force Quit window; you'll be using this one quite a lot to stop unresponsive programs and find out what's hogging system resources. Windows Key + L will lock your device so you can step away, Windows Key + I opens the settings, and Windows Key + Shift + S opens the screenshot utility — we highly recommend looking at all the Windows key shortcuts, since this activates all the coolest features.
F2 renames a selected file. Shift + Delete permanently deletes a file so it skips the Recycle Bin entirely. We've really just barely scratched the surface on the many helpful Windows shortcuts you will need. View a more comprehensive list here.
Uninstall programs with Geek or Revo Uninstaller
Installing and uninstalling software on macOS is a dream, compared to Windows. You double-click a downloaded .dmg file and drag the application to the programs folder, and if you want to uninstall, you drag the app from the programs folder to the trash can. That's it. Windows handles this situation... differently. Every application will have its own unique install wizard that requires you to click through at least a half dozen sections — which is different for every app, and often full of random settings and crapware — then wait for a long install bar to complete. Uninstalling is worse, since most uninstallers do a pretty terrible job of removing their folders, settings files, and registry items. There's nothing you can do to make the install process smoother, but uninstalling certainly can improve.
We highly recommend the program Geek Uninstaller. In addition to uninstalling a program, it removes every last trace of it; it's great whether you want to declutter, or to perform a clean removal to reinstall a problematic app. For power users, we recommend Revo Uninstaller, which does a more comprehensive job, so much so that it asks you whether or not you want to create a restore point before uninstalling any software. The free versions for both apps are incredibly powerful, with pro options for uninstalling hidden apps, Windows apps, browser extensions, and more.
Use the troubleshooters for simple problems
System-breaking bugs and errors are rare on macOS — most issues iron themselves out when you force quit an app that's giving you the spinning rainbow wheel, restart your computer, or sign out and back in. In the case of Windows, prepare to deal with regular, unexplained issues that require a deep dive into the forums and a healthy dose of patience, though new troubleshooting tools in Windows 11 may ameliorate that stress a bit.
Go to Settings > System > Troubleshoot > Other Troubleshooters. There's a troubleshooter for just about every software or hardware problem you could run into; troubleshooters for your Internet connection, audio, printer, Bluetooth, keyboard, and more.
Click Run for the respective issue and give it a second to automatically detect any problems, then follow the steps that appear. Based on personal experience, it usually succeeds in fixing what's wrong about half the time. For example, you may have selected a specific audio device that doesn't seem to be working. Run the Audio troubleshooter first before trawling an online forum to diagnose a deeper issue.
Use Copilot as a replacement for Siri
Chromebooks have Google Gemini AI, macOS has Siri, and Windows has Copilot. Copilot handles a very broad range of AI-enabled tasks, and integrates ChatGPT-like functionality into a floating window or sidebar. Invoke it with the Windows key + C — or if you have one of the new Copilot+ PCs, the Copilot button. Here, you can ask Copilot questions, the same as you might ChatGPT. You can get basic technical support, such asking where to find a specific setting; install plug-ins to supercharge the assistant, like the Search plugin find things on the web; or, perform a visual search on the selected area of your screen.
With a bit of experimentation, it can unlock a staggering, untapped level of power and productivity in your desktop experience. One of its many useful features is asking it to give the minutes for an ongoing meeting that you are late to in Microsoft Teams. In Word, it can rewrite sections of prose. It can convert some file types to another, such making a PowerPoint into a document. You can even generate images like DALL-E, or perform basic image edits to your pictures, such as blurring the background. Experiment with it, and see if you can't find a handful of ways for it to supercharge your productivity — or do something complex with only a prompt.