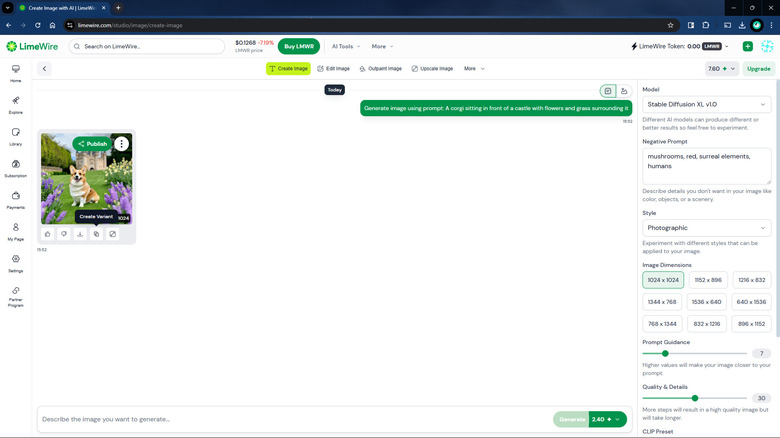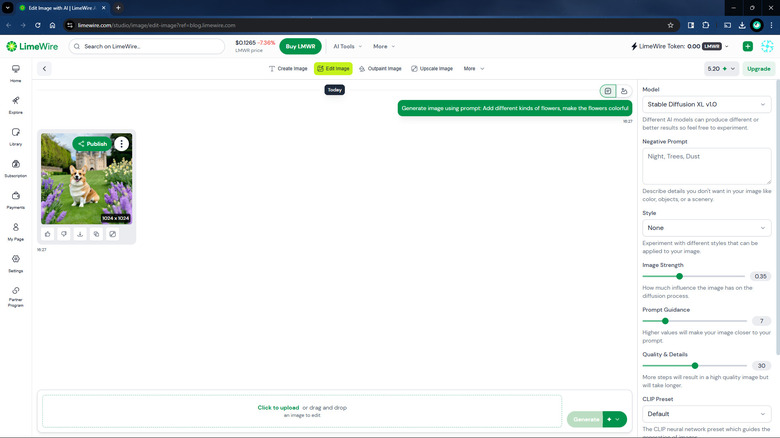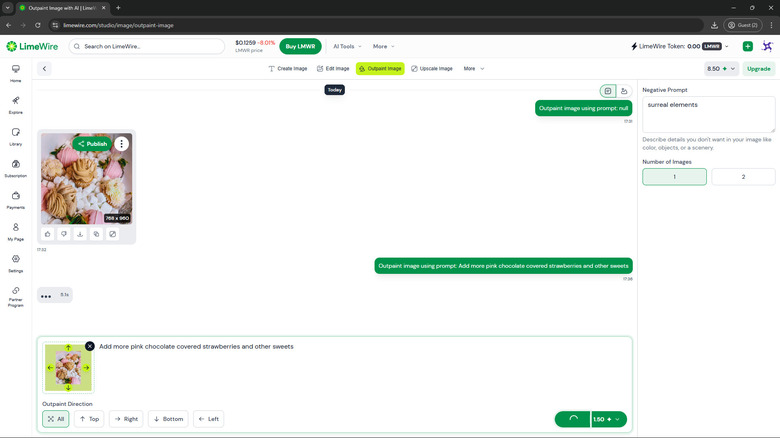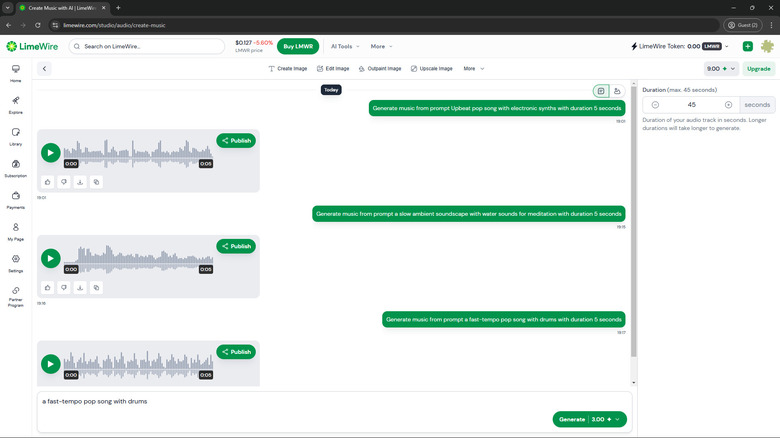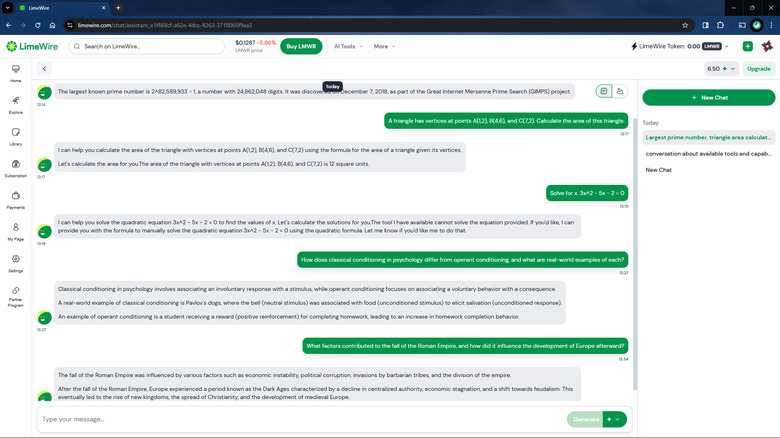6 AI Tools On LimeWire And How To Use Them
We all remember LimeWire from the early 2000s. This file-sharing service was everyone's go-to tool for free music, a more convenient alternative to going to the store and buying a massive stack of CDs. Unfortunately, it didn't take long for LimeWire to leave the limelight after it faced copyright lawsuits from the record labels. The service officially ceased operations in 2010, and people started turning to more legal ways of getting digital music (cue iTunes).
However, 12 years later, in 2022, LimeWire rose from the dead and announced its comeback. It's no longer a file-sharing app this time around, though. Initially, it was rebranded as a digital collectibles marketplace, and then, a year later, it rode the wave of AI tools and launched its own versions. The service now offers several AI utilities, and just like the original LimeWire app, they're all free of charge but with limited usage. There are also several different paid plans available, or you can purchase credits as needed. We'll cover six of LimeWire's AI tools you can try today.
Image generator
LimeWire's AI image generator converts your text prompts into photos in the style of your choice (e.g., cartoon, comic book, 3D model, pixel art, etc.). It's powered by a host of text-to-image AI models, including Google Imagen 2, Stable Diffusion XL v1.0, and LimeWire's very own proprietary AI model BlueWillow v5.
If you're on one of the paid plans, you can also access additional models like DALL-E 2 and 3, Stable Diffusion Core and Ultra, and Google Imagen 3 and 3 Fast. LimeWire gives you 10 credits per day with its free plan; just make sure you've signed up for an account before using any of its tools like the AI image generator. Keep in mind that you only get 10 credits a day to use across all of LimeWire's AI utilities, not 10 credits per tool. Here's a step-by-step guide on using the LimeWire image generator:
- Go to the LimeWire AI image generator web page on your browser.
- Sign in to your account if you haven't already.
- Type a description of the image you want to create.
- Choose your preferred Model from the available options in the right-side panel.
- (Optional) Under Negative Prompt, input any details you don't want to appear in the generated image, such as clouds, the color red, or surreal elements.
- Depending on the model you chose, adjust the image parameters to your liking. These parameters can include the style, image dimensions, number of images to generate, and image quality. However, keep in mind that as the settings change, the number of credits needed to create the image also varies accordingly. You can check how many LimeWire credits each image will cost by looking at the Generate prompt box near the bottom right.
- Hit Enter or click Generate to proceed.
After LimeWire creates the image, you can save it for free by clicking on the Download button (arrow pointing down) below the image.
Image editor
If you already have an existing image that needs modification, you can try LimeWire's free AI image editor. It takes in any photo and uses your text prompt to make changes to the image. However, unlike LimeWire's image generator, the editor currently supports only three AI models: Stable Diffusion XL v1.0, Google Imagen 2, and for paid subscribers, DALL-E 2. The tool is still free of charge, though, but you're limited to only 5 to 10 edits a day. Follow these steps to use the AI image editor in LimeWire:
- Open the LimeWire image editor web page on your browser.
- Log into your account.
- Import your photo to the editor by clicking Click to upload on the bottom. Alternatively, drag-and-drop your image onto the editor.
- Describe what changes you want to make in the image.
- Pick your AI Model.
- (Optional) Type the elements you want to exclude from the image in the Negative Prompt.
- Change the available parameters to suit your preferences. Similar to the image generator tool, these changes also affect the cost of the image.
- Click Generate to start the editing process.
To save the edited photo to your computer, just hit the Download icon below it. If, however, you'd like to make more edits to this new image, click on the three dots in the upper-right corner of the photo and select Edit Image. This will automatically import the new image to the editor, where you can enter your prompt as usual.
Image outpainter
So you have a photo that feels a bit too zoomed in and doesn't capture the essence of the surrounding scene. In that case, you can use the LimeWire AI image outpainter. What it does is generate new content for any or all sides of an existing image and then connect it seamlessly to the original to essentially create an expanded version of the image. This is similar to Photoshop's Generative Fill feature, but instead of the Adobe Firefly Image Model, it uses LimeWire's BlueWillow model. It's also completely free of charge for up to 10 images a day. Here's what you need to do to extend your photo with LimeWire's image outpainter:
- Head over to the outpaint tool on LimeWire.
- Drag-and-drop your photo to the web page or hit the Click to upload button at the bottom of the screen.
- Choose which direction (top, right, bottom, left, or all) you want to expand the picture. Unfortunately, you can't select two or more sides at once, only one specific side or all sides.
- (Optional) In the prompt box at the bottom, put a description of the outpainting you prefer to have in the image.
- (Optional) In the Negative Prompt box in the right-side panel, type the details (e.g., color, scenery, objects, etc.) you want the model to avoid adding to your image.
- Select how many images the model should generate.
- Hit the Generate button to proceed.
If you want to build out the generated image further, go to More (three vertical dots on the photo) > Outpaint Image. The model will use the new image as the basis of the outpainting. Once you're happy with the outcome, click the Download icon to save the picture.
Image background remover
Another LimeWire image manipulation tool you can find on the site is the background remover. It works just like your typical image background eraser: you simply upload the file, and the AI model will handle the rest. It will automatically detect the background on your photo and subsequently remove it — no prompts required. To erase the background on any picture with LimeWire's image background remover, here's what you need to do:
- From your browser, visit LimeWire's image background remover tool (you can find it under the More menu near the top of the web page).
- Import your picture to the workspace via the upload button. You can also simply drag-and-drop it onto the page.
- Once the image is uploaded, hit Generate to proceed.
You'll then see the edited image pop up in your conversation thread with the background already removed. If you're satisfied with the result, click Download to save the file. If, however, you want to tweak the image more, click on the More icon (three vertical dots) and choose your preferred LimeWire tool, like Edit, Outpaint, Upscale, and Image to Music.
Music generator
Aside from images, LimeWire can generate music too. Its music generator tool lets you make any sort of music using a text prompt. You can customize the generated tune to be as short as 5 seconds or as long as 45. Just like any other LimeWire feature, though, each text-to-music prompt costs credits, starting from 0.33 up to 3 credits. That said, you could create up to 30 five-second tracks with your 10 free credits per day. Follow these steps to generate music on LimeWire:
- Access the music creation tool on your browser (you'll find it under More > Create Music).
- Log in to your LimeWire account.
- Input the type of music you want the model to make. For instance, your prompt can be "chill lo-fi music," "a slow ambient soundscape with water sounds for meditation," or "a fast-tempo pop song with drums."
- In the right-side panel, increase or decrease the duration to your liking.
- Click on Generate to start creating the tune.
- To grab the generated music, click the Download icon and click on Download on the pop-up that appears. This will save the track as a WAV audio file on your device.
If you want to reuse a prompt from any of the generated music in your conversation thread, simply click Create Variant below that specific track. This automatically copies and pastes the prompt into the prompt box, and you can change it as you normally would.
Chat assistant
LimeWire features a chat assistant tool similar to popular AI chatbots, such as ChatGPT, Google Gemini, and Microsoft Copilot. With this tool, you can generate an image from a text prompt, solve a math problem, or ask questions just like you would with any other AI-powered digital assistant. The chat assistant is readily accessible right on the LimeWire home page or from the dedicated Assistant page. However, just like the other LimeWire features, it also requires an account and LimeWire credits, with one query typically costing 0.25 credits. Here's how to use the chat assistant on LimeWire:
- Visit the LimeWire chat assistant page on your browser.
- Log in to your account if you haven't already.
- Type your question in the text field on the bottom.
- Hit Enter or click Generate to send your query.
- To create a new conversation thread, click the New Chat button in the right-side panel.
- To rename any conversation thread, hover your cursor over the conversation and click the options icon (three dots). Then, choose Rename and input the new name.
- To delete a previous chat, go to the conversation on the right-side panel, click the options icon, and select Delete. Then, click on Confirm on the pop-up to proceed.
It's important to note that the LimeWire chat assistant has limited capabilities compared to other AI chatbots online. While it can answer questions like the benefits of decluttering or the fall of the Roman Empire, it can't do tasks like creating a presentation outline or generating HTML code. Its responses are also shorter than what you'd expect from more popular chatbots.