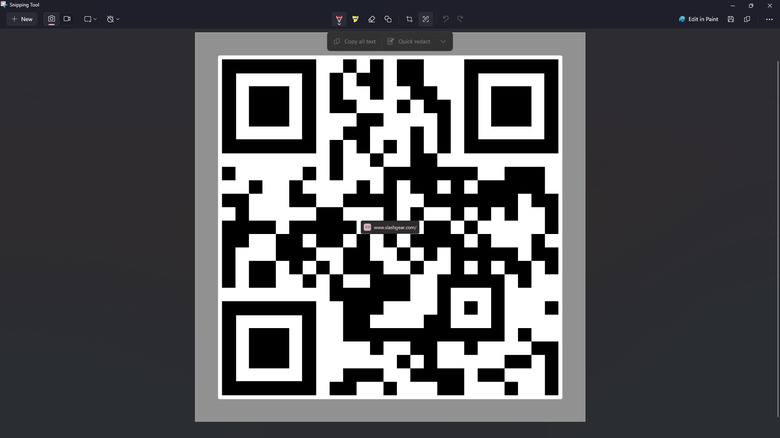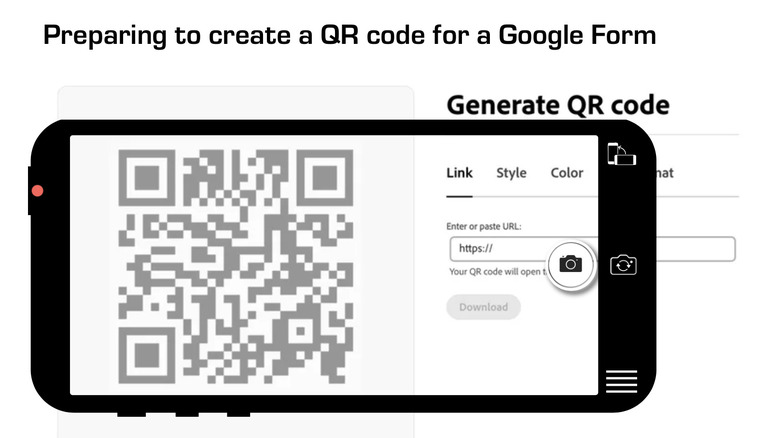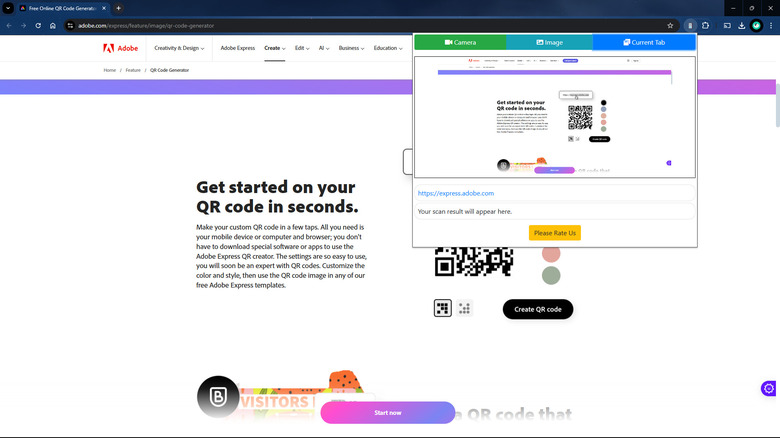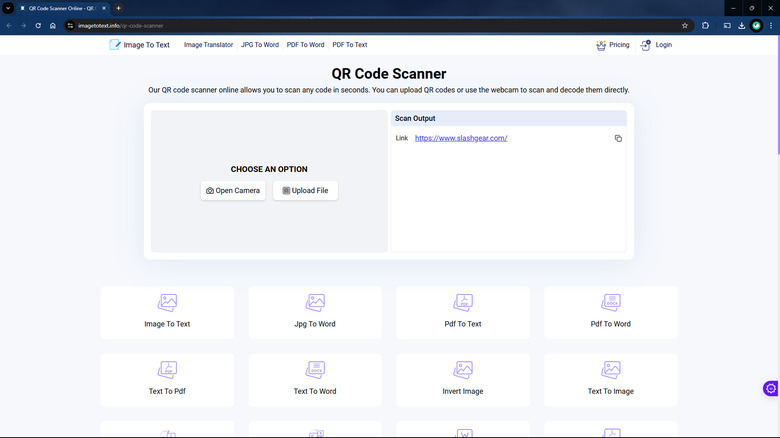How To Scan A QR Code On A Laptop
When it comes to sharing information quickly and efficiently, QR codes are most people's first choice, and for good reason. You can store pretty much anything in a QR code, from short content like text quotes and Wi-Fi passwords to longer details like email addresses and website links. And since the QR code saves all the information in a relatively compact image file, you can readily share it with multiple people — all without the hassle of retyping the same message over and over again for every recipient.
Because of the convenience, QR codes are just about everywhere on the web these days. Thankfully, it's super easy to scan a QR code using your Android or iOS device to access the information. But what if you don't have your mobile phone nearby? In this guide, we'll go over some of the quick and simple ways to scan a QR code directly from your laptop.
Method 1: Use the Snipping Tool (Windows)
You probably haven't noticed, but the Snipping Tool in Windows 11 now comes complete with a built-in QR code scanner. It's one of Windows 11's overlooked but convenient features, and it can come in handy when you need to extract the contents of a QR code saved on your PC, embedded on a website, found on any document file, or even sent in an email.
To read a QR code file saved locally:
- Launch Snipping Tool from the Search menu.
- Click on the three horizontal dots in the upper right corner and go to Open file.
- Select the QR code image from your File Explorer.
- Press "Open" to open it in the Snipping Tool.
To read a QR code on a website, document file, or displayed anywhere else on your screen:
- Make sure the QR code is big enough that you can clearly make out the individual pixels.
- Press "New" In the Snipping Tool window.
- Drag your mouse to select the QR code.
- Hit the Text actions icon at the top, next to the Undo icon.
- Wait for the Snipping Tool to scan the image.
Once the scan is complete, you'll then see the contents of the QR code in the middle of the image. If it's text, click on it to copy it to your clipboard. If it's a URL, the link will open the page in your default browser.
Method 2: Install QR Capture (macOS)
Unlike Windows, macOS is yet to offer a pre-installed solution for scanning QR codes on your laptop. However, there are a bunch of QR code readers you can easily get from the Mac App Store. These apps may be made by third-party developers, but they're generally safe to use, as Apple's App Store team reviews and scans for malware before authorizing apps for the App Store. One of the top QR code readers you can find on the Mac App Store is QR Capture. It's available at no cost at all and makes the process just using your iPhone. Follow this guide to using QR Capture to scan a QR code on your laptop:
- Display the QR code on your laptop.
- Download QR Capture from the App Store.
- Launch the QR Capture app.
- Drag and drop the iPhone frame onto the QR code on your screen, making sure the code is inside the frame. If needed, drag the sides of the frame to resize it or click on the orientation icon in the bottom left corner to switch the frame to landscape mode.
- Hit the "Capture" button in the middle to scan.
The app will read the QR code, decode its content, and save the scanned text in a local database. If it contains a link, the app automatically opens the URL in your browser.
Method 3: Use a Chrome extension
There are several useful Google Chrome extensions you can download to scan a QR code on your laptop for free, one of which is QR Code Reader for Google Chrome. It can read both a local QR code image file and a QR code displayed on any website. Here's how to use QR Code Reader for Google Chrome:
- Install QR Code Reader for Google Chrome from the Chrome Web Store on your browser.
- Pin the extension to the omnibox by clicking the extensions icon at the top and pressing the pin next to QR Code Reader for Google Chrome.
- To scan a QR code embedded on a website, right-click on it and select "Open image in new tab" to enlarge the QR code. Open the QR Code Reader for Google Chrome at the top and switch to "Current Tab."
- To scan a QR code image file saved to your laptop, click on the QR Code Reader for Google Chrome. Select "Image" and choose your QR code file.
The contents of the QR code should then appear on the results field at the bottom of the extension pop-up. To copy the text, hover over it and click the copy icon that appears.
Method 4: Try desktop or online QR code scanners
Another quick and accessible way to scan a QR code on your laptop is via a desktop QR code reader. You'll find several good and free options from the Microsoft Store and Mac App Store. There's QR Code Scanner and Photo Scan for Windows and Code Reader and QR Journal on macOS. If you're after an open-source option, you can also go with barcodrod.io (only for Windows, though). These desktop apps pretty much work the same way — you import the QR code image into the app and let it do its magic.
If you'd rather not install apps you'll typically only use once in a while, there are plenty of QR code readers you can easily access right from your web browser. Try ScanQR or Image to Text's QR Code Scanner. Both are free and require no sign-ups. As usual, just upload the QR code file you have on hand, and you should immediately see its content. Do keep in mind that when using online QR code scanners, make sure to read through their privacy policies to ensure that your data is safe. Some of these scanners would normally delete your uploaded file after some time, while others work only locally and don't even upload the files to their servers.