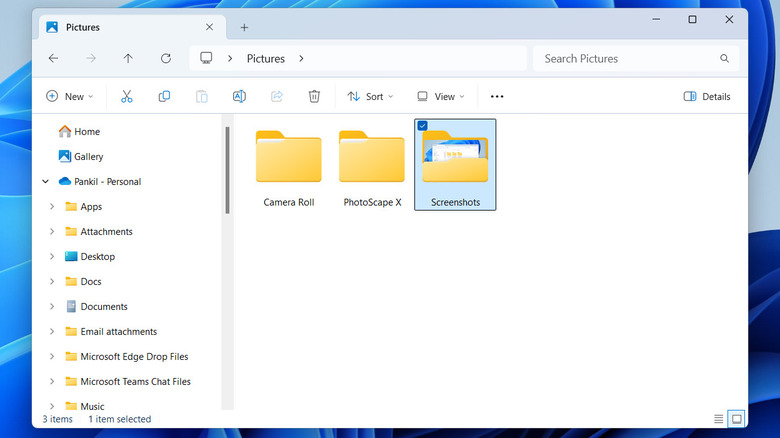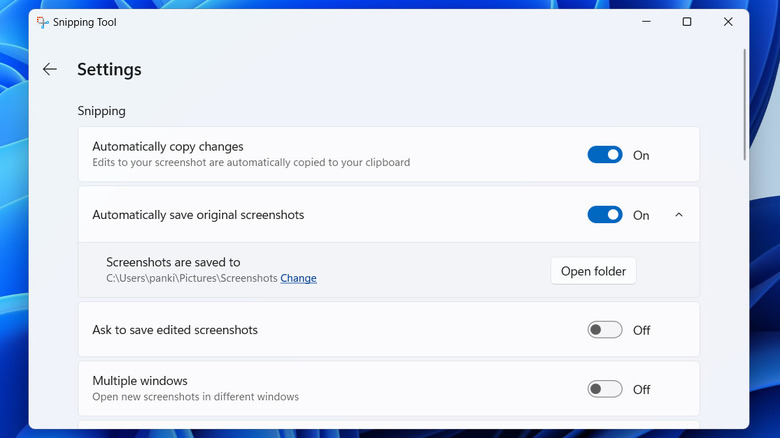Where Are Screenshots Saved On Windows? (And How To Change The Default Location)
There are several ways to take screenshots on a Windows 11 or 10 computer, from simple keyboard shortcuts and the built-in Snipping Tool to dedicated third-party apps. These methods make it quick and easy to capture what's on your screen, but locating where those screenshots are saved can be tricky. That's because Windows does not store all screenshots in a single, predefined folder. Depending on the method or tool you use, your screenshots could end up in different locations across your system, making it more difficult to track them down.
However, don't worry — locating your saved screenshots isn't as complicated as it may seem. In this article, we'll explore the different default locations where Windows stores your screenshots, so you'll always know exactly where to look. We'll also show you how to change these storage locations, allowing you to specify where your screenshots are saved, to better suit your needs and workflow. Let's dive in!
Where are screenshots saved in Windows 10 and 11?
The most common way to capture a screenshot is by pressing the "Print Screen" key. However, using this key alone doesn't save the screenshot; it only copies it to the Windows clipboard, allowing you to paste it directly into an app or program. To save a screenshot taken with the "Print Screen" button, you'll need to paste it into Microsoft Paint (or a similar program) and then save it in your preferred format. If you want screenshots to be saved automatically, you can use the Windows + Print Screen shortcut. This combination saves the screenshot directly to the Pictures > Screenshots folder. The full path to access this folder is C: > Users > [User Name] > Pictures > Screenshots, where "[User Name]" represents your account name.
Similarly, if you use Windows' dedicated screenshot app — Snipping Tool on Windows 11 or Snip & Sketch on Windows 10 — and have configured them to automatically save screenshots, they will also be saved in the Pictures > Screenshots folder. However, if you haven't set the app to save automatically, it will prompt you to choose a location each time, so be sure to note where you save them.
Another option for capturing screenshots is by using the Xbox Game Bar. Screenshots taken via this app are saved in C: > Users > [User Name] > Videos > Captures. Lastly, if you're using a third-party app to capture screenshots, check its settings menu to confirm the save location.
How to change where Windows saves screenshots
You can change the default save location for screenshots captured using Windows + Print Screen or the Snipping Tool on Windows. Here's how to do it:
- Press Windows + E to open the File Explorer.
- Head to C: > Users > [User Name] > Pictures folders.
- Right-click the Screenshots folder to select Properties.
- Under the Location tab, click the Move button and then pick the location where you want to save the screenshot.
- Select OK to confirm.
Since this process moves the entire Screenshots folder to the new location, all future screenshots — and any existing ones — will be saved there. Similarly, to change the default save location for Xbox Game Bar screenshots, go to C: > Users > [User Name] > Videos, then move the Captures folder to your preferred location.
To change where the Snipping Tool saves screenshots, open the app, click the three-dot menu in the top right corner, and select Settings. Click the Change option under "Screenshots are saved to" then choose a different folder and click the Select Folder button. For third-party screenshot apps, you will have to access their settings menu to change where they save screenshots.