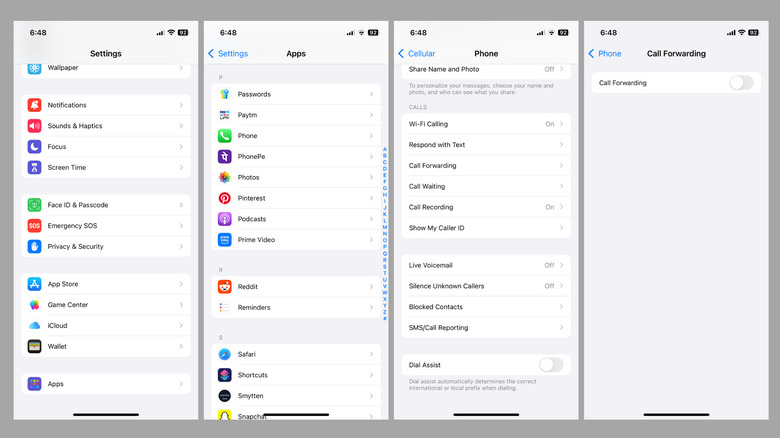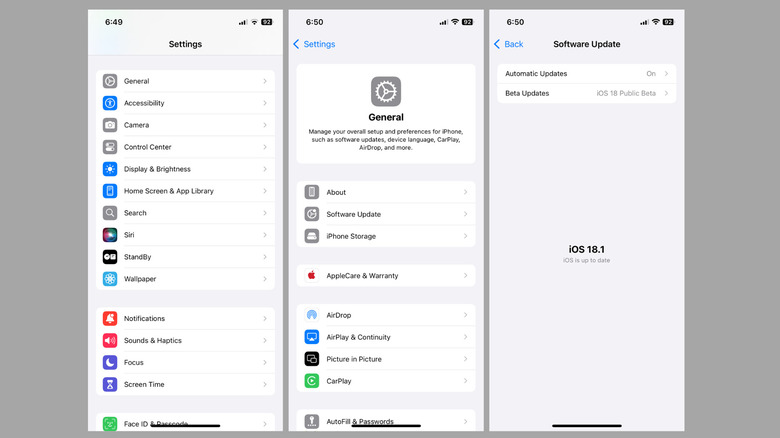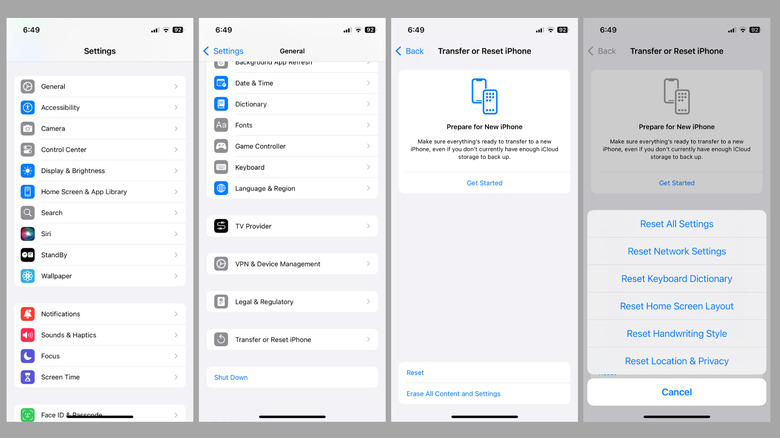Voicemail Not Working On Your iPhone? Here's How To Fix It
Voicemail is an essential feature for staying connected, as it enables you to receive important messages even when you cannot answer calls. Voicemail is particularly beneficial for professionals, travelers, and anyone who needs to remain accessible without constantly being on their phone. However, like any smartphone feature, your iPhone's voicemail feature can occasionally encounter issues that disrupt its functionality.
Voicemail issues on the iPhone can vary from simple loading problems to more complex situations, like being unable to hear messages or voicemails not appearing at all. Sometimes, it's a matter of software glitches or network issues, while other times, it might be a result of configuration settings that need adjusting.
The good news is that troubleshooting iPhone voicemail issues is usually straightforward. From adjusting voicemail settings to performing system updates, there are several things you can do to get your voicemail up and running again on your iPhone. This guide will walk you through all of them. So, let's take a look.
Start with basic fixes
Before diving into any advanced troubleshooting tips, it's a good idea to verify that your voicemail is activated. To check, open the Phone app, tap the Voicemail tab, and see if you can access your messages. If you can't, tap the Set Up button and follow the on-screen instructions to enable voicemail. If voicemail is already set up, your mailbox may be full. In that case, tap Edit in the top right corner of the Voicemail tab. Then, select the voicemails you want to remove and tap Delete in the bottom right corner.
Another thing you should do is review your voicemail greeting. If it's not set up correctly, callers may be deterred from leaving a message. Go to the Voicemail section in the Phone app and tap on Greeting to check your current settings. You can opt for a default greeting or record one to ensure callers can easily leave a message.
Finally, you should try restarting your iPhone. Doing so can help fix any temporary glitches or minor network-related issues that may be causing the problem. To do this, press and hold one of the volume buttons and the side button until the power-off slider appears. After that, drag the power slider to your right, wait for your iPhone to turn off completely, and then turn it back on by long-pressing the power button again.
Make sure call forwarding is off and enable Wi-Fi calling
A common reason you might not receive voicemails on your iPhone is if your calls are being redirected to another phone number through call forwarding. To ensure that calls reach your iPhone and aren't redirected elsewhere, you'll need to disable the call-forwarding feature. Here's how to do that:
- Open the Settings app on your iPhone and scroll down to tap on Apps.
- Find and tap the Phone app on the list.
- Select Call Forwarding and turn off the toggle in the following menu.
Further, network reception also plays a crucial role in voicemail delivery. If you're in an area with poor cellular reception, your iPhone may have difficulty receiving voicemails. Enabling Wi-Fi calling allows your device to use a Wi-Fi connection to make calls and receive voicemails when cellular service is weak. To enable Wi-Fi calling on your iPhone, go to Settings > Apps > Phone > Wi-Fi Calling. Then, turn on the Wi-Fi Calling on This iPhone toggle. Note that Wi-Fi calling typically doesn't incur additional costs, so there's normally no harm in leaving this feature enabled.
Install iOS and carrier updates
Voicemail issues can stem from a buggy or outdated iOS version. Apple frequently releases software updates to address such problems, so it's essential to keep your iPhone up to date. To check for available software updates, open the Settings app, scroll down, and select General. Then, tap on Software Update. If an update is available, simply download and install it. After the installation, test check if the voicemail is working fine.
Cellular carriers also release updates periodically, which can improve your device's connection to their network and enhance services like voicemail. While your iPhone usually notifies you when a carrier update is available, there may be times when you miss the notification or the update doesn't install. Thankfully, you can manually check for carrier updates using these steps:
- Open the Settings app on your iPhone.
- Scroll down to tap General.
- Tap on About.
If an update is available, you'll see a prompt to update your carrier settings. Once installed, voicemail services should work as expected.
Reset network settings or contact your carrier
Resetting your iPhone's network settings can help resolve any connectivity glitches that may be affecting voicemail functionality. However, it's important to note that this process erases saved Wi-Fi networks, Bluetooth connections, and VPN configurations, so you'll need to reconnect to them afterward. Despite this minor inconvenience, resetting the network settings can effectively resolve network-related issues or misconfigured settings causing voicemail malfunctions. To reset network settings on your iPhone, use these steps:
- Open the Settings app and head to General > Transfer or Reset iPhone.
- Tap the Reset option at the bottom, and select Reset Network Settings from the resulting menu.
- Enter your iPhone's passcode and select Reset Network Settings again to confirm.
Once your iPhone completes the network reset, try accessing your voicemail again — it should function properly. If not, it may be time to contact your carrier for further assistance. Since voicemail is a service provided by your carrier, the issue could stem from an outage, server maintenance, or an error in your account settings. Reaching out to your carrier's support team will allow you to check for service disruptions or request a reset of your voicemail setup. The carrier can also verify that your voicemail is correctly configured on your account and offer additional troubleshooting if needed.