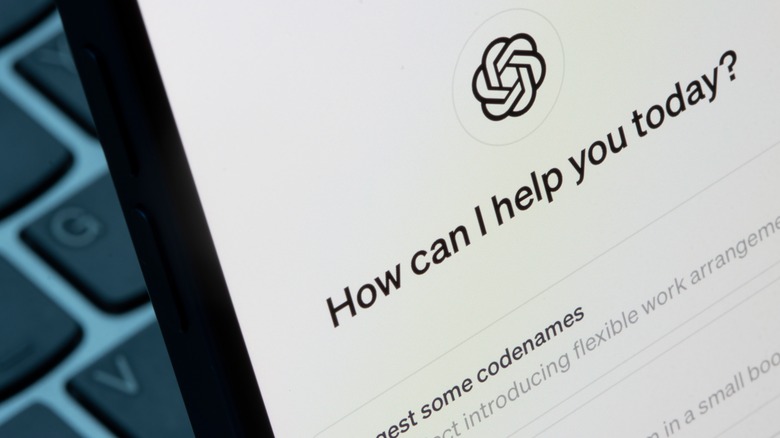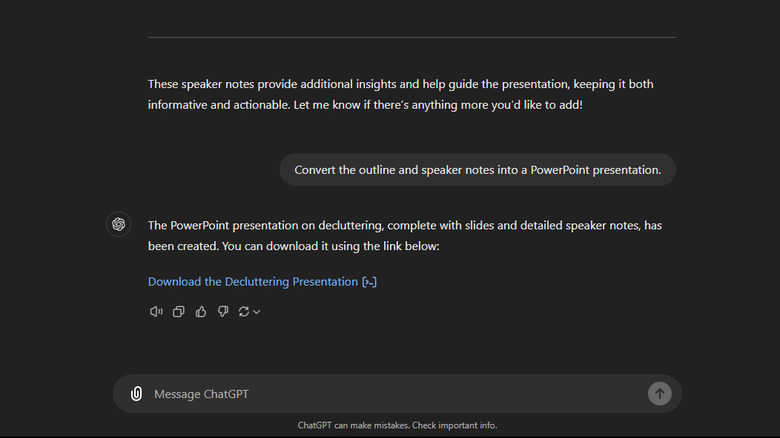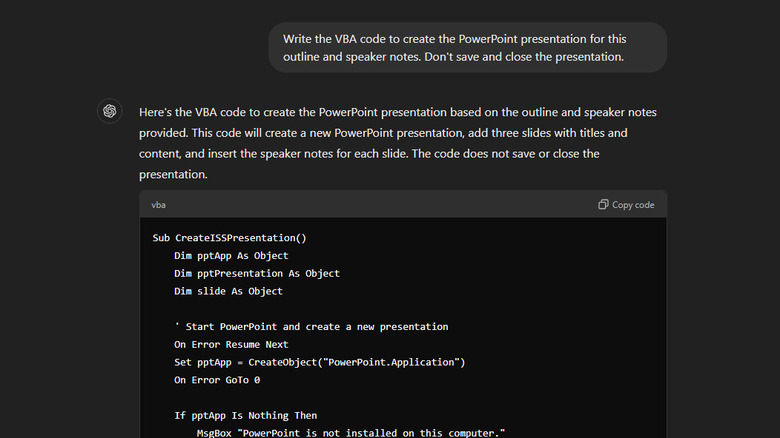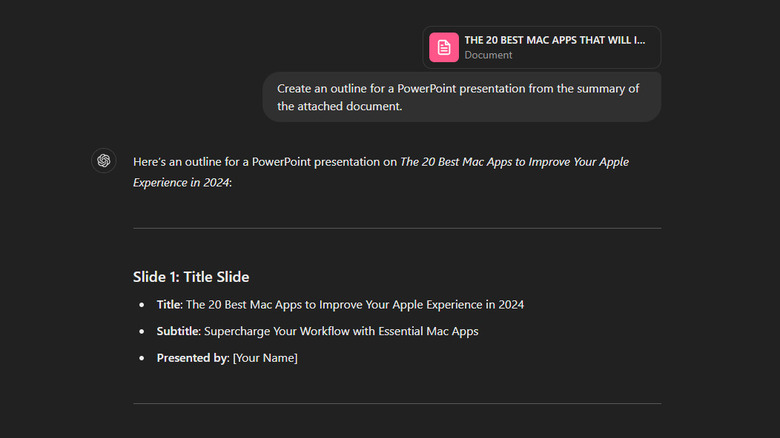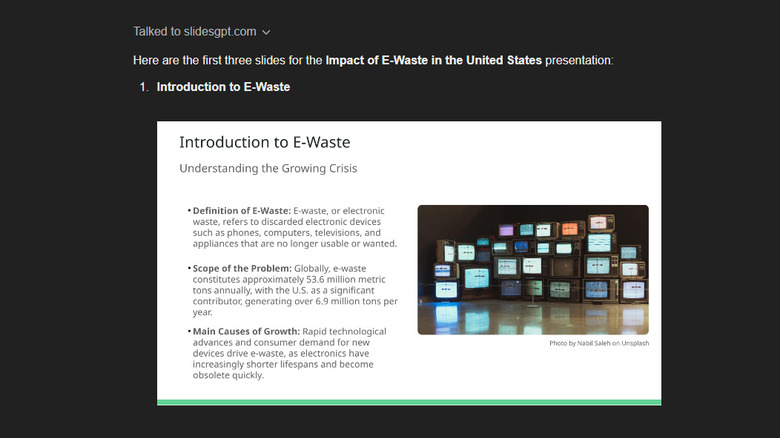How To Use ChatGPT To Create A PowerPoint Presentation
Admit it — you're probably not a fan of making PowerPoint presentations. The process can be tedious and time-consuming, and putting together multiple slides can easily feel repetitive after some time. There's also not much difference between creating a deck using information you already have versus starting one from scratch. Even with existing information, you'll typically still need to trim it down to make it effective and easy to follow. And if you're not working with any info ready, you'll need to do the research yourself first.
Lucky for you, tools like ChatGPT exist to do most of the heavy lifting for you. Yes, ChatGPT can be used for all sorts of fun, unexpected applications, like generating pose ideas for pictures and styling your bedroom. But it can also come in handy for the more mundane stuff, such as making PowerPoint presentations. The best part is that there's just no single way of doing so — you can create a PPT deck in ChatGPT using a bunch of different methods.
Method 1: Ask ChatGPT to generate the PPT file from slide contents and speaker notes
ChatGPT comes with a data analysis tool, which is available for Plus users, with limited access for free accounts, and can create a PowerPoint file directly in the chat. You'll just need to generate the outline, slide contents, and speaker notes it will use first. Here's how to do so:
- In a new conversation thread, request an outline of your topic and specify that it should include details and bullet points per slide, with no placeholders. This way, the chatbot will create the actual content, not just a general outline that you have to fill out yourself. Your prompt can look something like "Create an outline about decluttering, complete with details and bullet points per slide, no placeholders." In this initial prompt, you can also mention the number of slides and word length per bullet point to get better responses from ChatGPT.
- (Optional) Expand the details of each bullet point with another prompt. If you want ChatGPT to browse the web for facts to add to your deck, you'd need a ChatGPT Plus account.
- Ask for the detailed speaker notes for each slide.
- Ask ChatGPT to convert the outline and speaker notes into a PowerPoint presentation.
- Download the generated PPT file by clicking on the link.
- Open the PPT file in PowerPoint.
- Press Enable Editing at the top to edit the deck.
- Modify the font, theme, and structure to your liking.
- Add more details to the slide contents and speaker notes when necessary.
- Once you're happy with the outcome, save the file.
It's important to keep in mind that ChatGPT can hallucinate and create false information, so take the time to verify the facts in your slides.
Method 2: Generate VBA code for PowerPoint
If you've already maxed out your daily Chat-GPT-4o limit for free accounts and don't want to upgrade to a Plus subscription, another way to create a PowerPoint with ChatGPT is by asking it to generate VBA code. VBA code for PowerPoint is typically used for creating macros that automatically perform a certain repetitive task, such as formatting videos and removing all the animations from every slide. However, you can also use VBA code to build the slides themselves. Follow these steps to generate a VBA code in ChatGPT and use it to make a PowerPoint:
- Make an outline in ChatGPT for your topic. As usual, ask the chatbot to provide the complete content for each slide.
- (Optional) Modify any part of the outline to fit your needs better.
- Create the expanded speaker notes for every slide using another prompt.
- Ask ChatGPT to write VBA code based on the outline and speaker notes.
- Click on Copy code.
- Open a blank presentation in PowerPoint.
- Press Alt + F11 on Windows or go to Tools > Macro > Visual Basic Editor on macOS.
- Under the Project panel, right-click on any empty space.
- Select Insert > Module.
- Paste the VBA code in the new Module window.
- Press the play button at the top to run the code.
This should then open a new PowerPoint window containing the generated slides. Edit the presentation as you normally would. If, however, you get an error after running the code, input this error in the same ChatGPT conversation thread and ask the chatbot to fix it.
Method 3: Have ChatGPT summarize a document
Perhaps you already have a document you want to base your presentation on, but it's too long and not formatted well enough to just copy and paste into PowerPoint. In that case, you can use ChatGPT to help create a summarized deck out of this document. You'll simply upload any common document file like Word or PDF to the AI chatbot (make sure it doesn't go over 512MB), feed it some prompts, and let it work its magic. This file upload feature is offered in both the free and Plus tiers. However, there's a usage cap for free users, so keep this in mind when working with the tool. Here's what you need to do to use a file as the basis for creating a PowerPoint presentation in ChatGPT:
- Open a new chat in ChatGPT.
- Click on the attachment icon in the prompt field.
- Select Upload from computer.
- Choose your file from your local storage.
- Ask ChatGPT to produce an outline for a PowerPoint presentation from the summary of the document you attached. You can opt to indicate how many slides you want and how long each slide should be.
- (Optional) When necessary, revise the outline, such as adding more details for each bullet point or removing certain slides.
- Request for in-depth speaker notes for every generated slide.
- Make a PowerPoint deck using the outline and speaker notes using another prompt.
- Click on the generated link to download the PPT file.
- Open the downloaded deck in PowerPoint.
- Change the content and design as needed before saving.
Make sure that you double-check the accuracy of the slide contents in case ChatGPT inserts unusual and made-up facts in the details.
Method 4: Use a custom GPT chatbot for automatic slides generation
If you prefer an easier way of creating a PowerPoint presentation in ChatGPT without manually entering a prompt for every aspect of the deck, you can use the Presentation and Slides GPT, available for both free and Plus users (with limited usage for free users). This GPT is a custom bot designed specifically to generate a presentation based on your topic. It's integrated with the AI-powered presentation maker SlidesGPT and can automatically create the slides for you, complete with detailed and nicely formatted bullet points, images, icons, and even speaker notes. Here's how to use it:
- Add the custom bot to ChatGPT from the GPT Store. In your ChatGPT account, click on Explore GPTs on the left sidebar, type "Presentation and Slides GPT" in the search bar, and select the GPT created by slidesgpt.com. Then, hit Start Chat.
- Enter your prompt, along the lines of "Make a presentation about" or "Design a slide deck on," followed by your topic.
- Wait for the GPT to generate an outline.
- Ask the GPT to do some research for statistics and case studies to include in the slides. If you don't want such details, the GPT will create the deck based only on general knowledge.
- When prompted, allow the GPT to talk to SlidesGPT.
- Wait for the slides to appear in the chat box.
- Click on the generated link to view the slides and speaker notes in SlidesGPT.
- Continue until you finish all of the slides.
- Modify any part of the presentation by entering a prompt for things like trimming down a certain bullet point, deleting the image in a specific slide, or adding more details to the speaker notes.
- Go to the SlidesGPT link to see all of the final slides and speaker notes.
Unfortunately, you can't download an editable version of the presentation unless you subscribe to SlidesGPT Pro or buy the single deck. You can, however, freely download the individual slides as images.