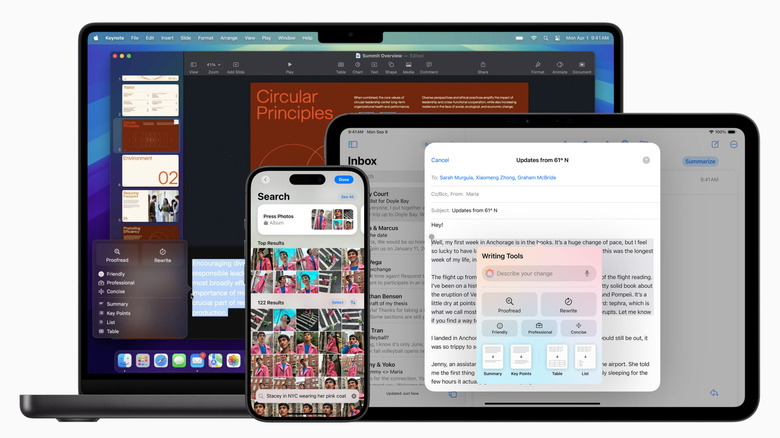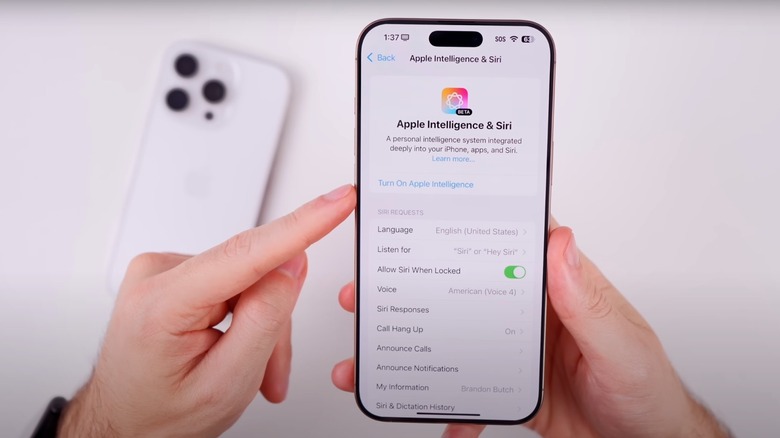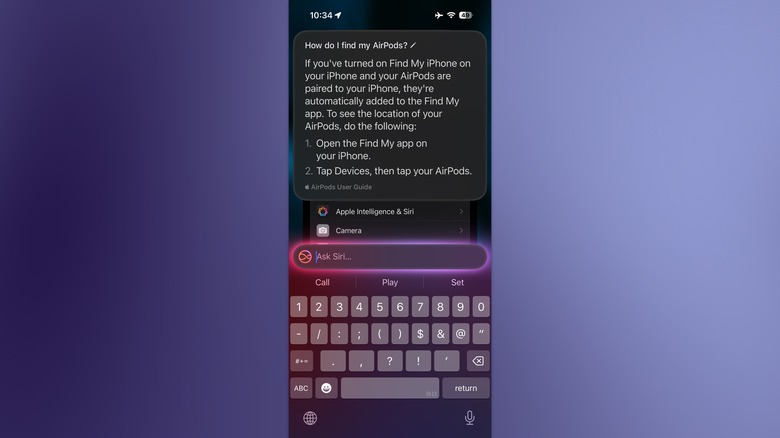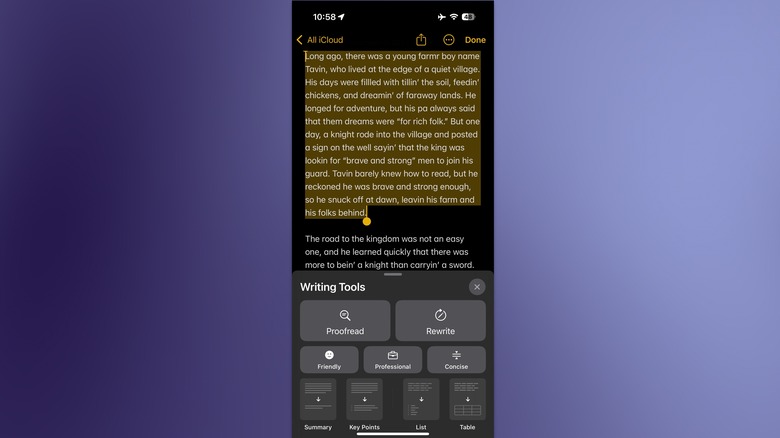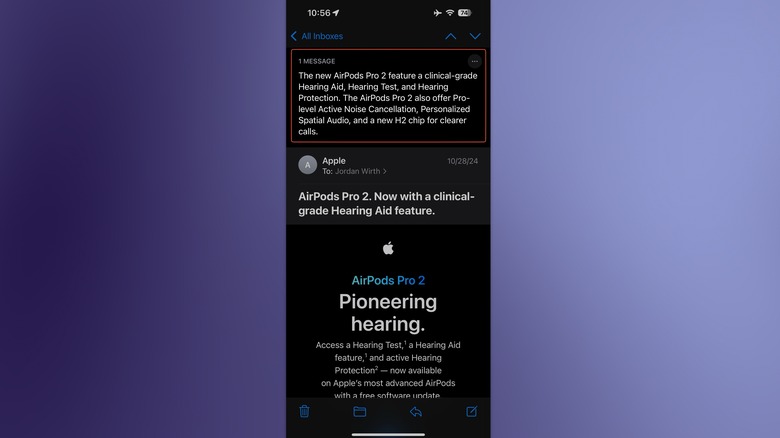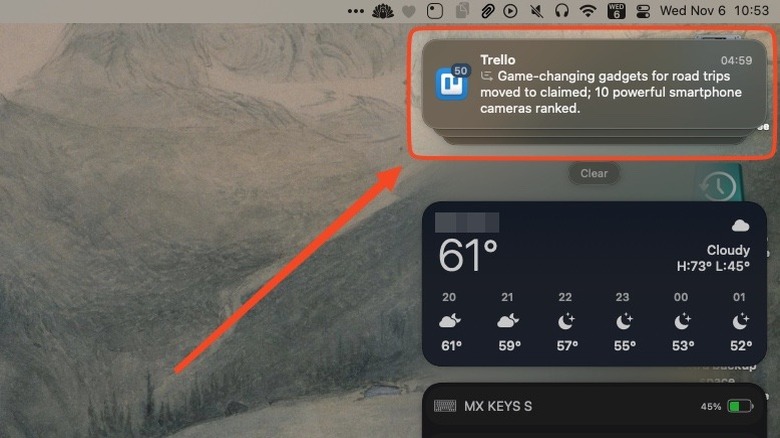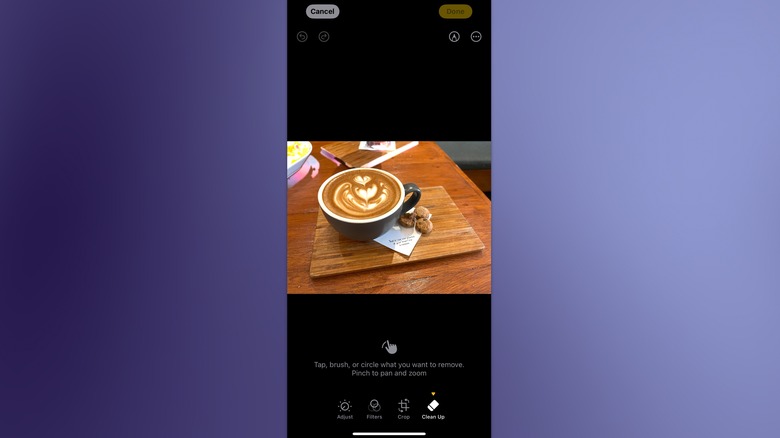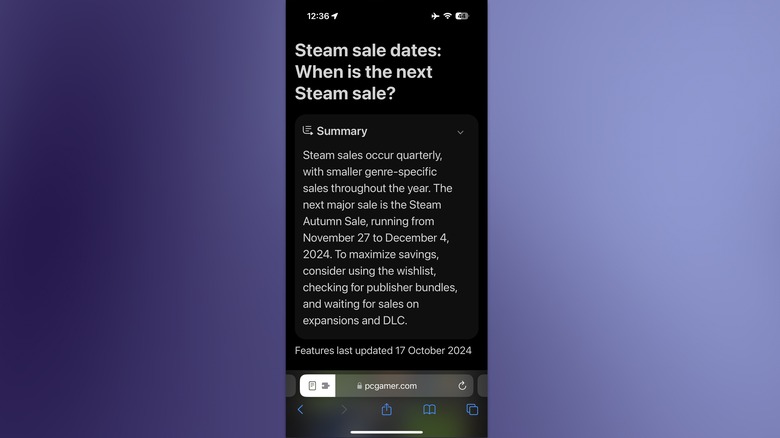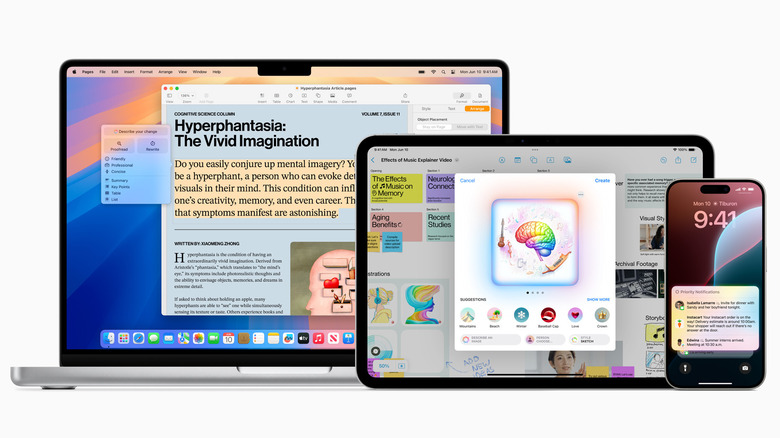8 Apple Intelligence Features You Need To Try (And How To Use Them)
Apple may have been late to the AI party, but late is always better than never. Its brand of Apple Intelligence (a very convenient acronym, by the way) presented at WWDC 2024 focused less on flashy chatbots reminiscent of the AI from "Her" and more on personalizing machine learning to everyday routines and tasks. It's boring AI, but that may just be what (will hopefully) make it great.
The only problem is that Apple Intelligence didn't release all at once with iOS 18, and still isn't fully released; Apple has been testing each smattering of features piecemeal in beta before releasing them to the public. We tried nine features with 18.1 when they were still bug hunting, and now they are finally available for everyone to try today.
Apple Intelligence is only supported on the iPhone 15 Pro and above, as well as any MacBook or iPad with an M1 chip and above — the only exception being the new 2024 iPad Mini. Unfortunately, no major Apple Intelligence features that we know of will be available below the iPhone 15 Pro cutoff. You'll also need to have your phone set to the U.S. region and U.S. English — we'll discuss later when other languages are coming. Upgrade to iOS 18.1, iPadOS 18.1, and/or macOS 15.1 if you haven't done so already to access the first round of features. Let's take a look at eight you should try, and how to use them.
How to get Apple Intelligence
As proof of its commitment to privacy (given how Private Cloud Compute will process your data in the cloud) Apple Intelligence is not enabled by default. Open Settings and scroll down to the brand-new Apple Intelligence & Siri section — any unsupported devices will only have a Siri section. Here, you will need to join the waitlist, which Apple says should only take a few hours at most. This is likely only to balance the load as they enroll a large quantity of users upgrading at the same time, so don't worry about getting rejected or anything.
You should get your approval notification fairly quickly. Speaking from personal experience, it took only five minutes, and it likely won't take you any longer since the initial wave of people upgrading to 18.1 is over. Just FYI, you need to have about 4 GB of storage available for the machine learning models; these are needed for Apple Intelligence to run AI requests locally. Otherwise, you may need to take a second to delete and offload some apps to make space. Be sure you are on a Wi-Fi network when downloading these models to avoid filling up your data caps. Give your device a few minutes to download all the models.
When they finish downloading, you will see Turn On Apple Intelligence. Hit this, then go through the splash screen prompts that appear. You can choose which app notifications to summarize later if you would like. Note that joining the waitlist only needs to be done once per Apple account, but you will need to go through the other steps separately for each of your supported devices.
Siri 1.5
The marquee feature of Apple Intelligence is the new and improved Siri 2.0, a supercharged digital assistant upgrade that looks poised to leave Google Assistant in the dust. Spoiler alert — iOS/iPadOS 18.1 (and macOS 15.1) don't yet have this version of Siri, but they do have a Siri 1.5, as it were. So don't immediately start throwing complex tasks at Siri quite yet, otherwise you are going to come away quite disappointed. The new Siri is mostly a cosmetic upgrade. You get the new flashy UI with a glowing line around the screen's edge, some new UI elements, and a Siri that has a polished, less robotic voice and better human comprehension.
Normally you'd interact with her by calling her name, but now summoning her can be done by double-tapping the bottom bar if you'd rather type instead. Don't worry if you misspeak, since you can now correct yourself mid-sentence without bungling the request. Siri also retains conversational context so if you ask a question related to the previous request, she should remember it — no need to repeat yourself.
Lastly, she can serve as tech support in a limited capacity. Ask her a question about your Apple products and she will give a step-by-step guide on how to do something. It's a small thing, but it's nice to get a quick answer instead of having to Google it. From personal experience, Siri has improved only a tiny bit — she seems to do less of the "here's what I found on Google" she was known for, and can answer a few more types of questions than she used to be able to.
Writing Tools
Whether you're writing the next great American novel or a thesis to finish your degree, you're probably tired of Grammarly and other popular spellcheck tools. It has ugly, buggy UI that gobbles resources and constantly pesters you to upgrade to premium. Not anymore.
Writing Tools packs a nice little suite of proofreading, summarizing, and rewriting tools into your iPhone, iPad, or Mac for free. To access it on iPhone and iPad, select the text you want to change and use the pop-up window to navigate over to Writing Tools, or tap the Apple Intelligence icon that appears above the keyboard. On Mac, right-click and mouse down to Writing Tools or set up a shortcut to something like Shift+Cmd+W..
You have a number of choices here. First, you can proofread your text for basic misspellings and grammar errors, then view the changes, discard any unwanted ones, or revert to the original if you like. You can also condense the text into a summary, list, bullet points, or a table; these options can either replace the text or be copied for pasting elsewhere. Finally, you can rewrite the text, with the option to change the tone to something more friendly or professional. Lastly, use concise to slim down longer sections. In the upcoming 18.2/15.2 update, you'll be able to customize your prose with a prompt akin to ChatGPT.
Speaking from personal experience, these tools work well enough for basic needs, but don't expect something on par with ChatGPT. The proofreading is far better than the built-in proofreader, and the summarizing options really help to take rough, verbose notes and distill them to the most important information. The rewrite and tone-changing options could be helpful for polishing up an email before it goes out.
Mail summaries and smart replies
You've probably already changed your default mail app on iPhone because of how terrible it is. Apple Intelligence in 18.1/15.1 may give you a small reason to come back with Mail Summaries and Smart Replies. Emails should automatically get a summary whenever they come in, which appears at the top of the email. If they don't (or if it's an email from before Apple Intelligence's release) then scroll to the top and tap the Summarize button.
When replying to an email, you should also see new Smart Replies. These are generated based on the content of the email, and you can use Writing Tools to tweak them as needed. Both features function the same on iPad and Mac. Note that both of these features only work for the Apple Mail app, not for third-party apps.
One small extra feature is Priority Messages, which should intelligently determine which time-sensitive emails require your immediate attention. It appears this is enabled by default, but if not, tap the three dots to enable it on your iPhone. On Mac, click View from the menu bar to do the same. Summaries and Smart Replies also work in Messages. Your conversations will get automatic summaries of what you've been talking about recently, and Smart Replies should pop up when relevant.
It's important to note here that this is not the last of the improvements coming to Apple Mail, as 18.2 is bringing intelligent mail categorization while a future update will bring the digest view promised in WWDC. In the coming months, Apple Mail may finally be worth using.
Notification summaries and reduced interruptions
Do you frequently get long emails or big stacks of messages that you wish you could digest at a glance? Now you can with notification summaries. When you first set up Apple Intelligence, it offers to summarize notifications and asks you which apps to summarize, specifically. You can change these settings at any time from Settings > Notifications > Summarize Previews. We recommend enabling it across the board for all apps and then disabling it one by one for any apps where it seems to be getting in the way. You might preemptively disable it for any critical apps that you can't afford to misunderstand.
Any time Apple Intelligence summarizes your notifications, you will see the same summary icon indicator that appears in Writing Tools and Mail Summaries. To get rid of the summary and see the actual text, tap to expand a stack of messages. Having used this feature extensively already, it does a commendable job even if it's not yet perfect. Most notification summaries serve to give the gist of the conversation, though they are inaccurate frequently enough that you still have to double-check. Remember, Apple Intelligence is still in beta. It will probably take at least a few more months (or longer) before you can hang your hat on the summaries.
Lastly, there's a new focus mode called Reduce Interruptions. Think of this as Do Not Disturb if Do Not Disturb could intelligently recognize which notifications are worth disrupting you, and which ones should be silenced for later. Enable it in Settings > Focus > Reduce Interruptions and then customize the focus to taste.
Clean up photos and find them more easily
The Google Pixel 9 is the king of AI-powered phones, sporting some of the cleverest uses of AI we've seen to date. The Magic Eraser tool is one of its greatest features, and Apple has finally made its own version in Clean Up – which, unlike most features on this list, is available even if you don't have your phone set to the U.S. region and U.S. English. Enter photo editing for any picture and select Clean Up on the bottom right. Your device will intelligently determine which objects to remove, which you can then eliminate with a quick tap. Otherwise, you can circle or scribble out anything you'd like. On Mac, you can adjust the size of the brush as well.
Additionally, the photo search is more powerful, with the ability to describe what you're looking for with natural language. It can even find specific moments in videos. So, no more using stilted language or relying on limited keywords, and no more scrubbing through endless videos to find that one special moment.
As an added bonus, your device can also craft a simple picture/video slideshow with accompanying music, known as a memory movie. Find the Memories section in your Photos app and describe what the end result should look like, then hit Done. Your device will take care of the rest, and you can always redo it if you're unhappy with the output. This will probably come in handy if you need a background slideshow in a pinch for, say, a wedding.
Record a call and see a post-call summary
iOS 18.1 finally introduces call recording, something that could prove to be vital in the event you need it for legal reasons. Just keep in mind that this feature is not available in a wide list of regions, such as the European Union and the UAE. Make sure to inform the person you are calling that you want to start recording and obtain their permission, as things could get awkward if you don't since your iPhone will give them an automated message once recording has commenced. We highly recommend determining in advance if you live in a one-party or two-party consent state. It is illegal in some states to record a call without consent from the other person.
To use this feature, tap the transcription button while making a call. Wait for the call recording warning, then continue the call like normal. The recording will stop either when you hit the stop button or hang up. Open your Notes app and you should see any recorded calls in the Call Recordings folder. This feature appears to only work on iPhone, so you won't be able to record calls from your iPad or Mac — you will, however, be able to access them through Notes.
Later, you can replay the call or get a transcript, with tags for unique speakers so you can tell who is who. This is super helpful if you want to search for a specific moment during the call, or copy the words rather than transcribing them yourself. These transcription and summary features extend to audio notes taken in Voice Memos, you can also record an audio note directly in Notes and bypass Voice Memos entirely if you like.
Summarize webpages
Sometimes, it can be a real pain to have to trawl through a long webpage just to get a simple answer. iOS 18 introduced the helpful Safari Highlights feature, which isolates the most important webpage information like addresses and phone numbers. Now Safari will do you one better — webpage summaries. To access them, first open the reader. You can either tap the box-and-lines icon at the bottom left and find Show Reader or hold it down until the reader appears. Tap the Summarize option at the top of the page. Web page summaries work almost identically on iPad and Mac.
Having tried out the feature on a number of different websites, it spits out information surprisingly fast. The accuracy of the summaries is a hit or miss, however, as it seems to gather the broad brush strokes while confusing the finer details. Be wary of trusting it blindly and always double-check the result against the actual webpage. Again, Apple Intelligence is beta software, AI in general should be questioned given its propensity to hallucinate.
As an added bonus you can use Writing Tools to summarize specific sections of a webpage. This is really helpful if you want to, say, make bullet points of a specific paragraph you've read, copy them, and paste them into your notes. A feature like this may be immensely helpful for a variety of situations, from students trying to gather a lot of information in a condensed format to slimming down how-to articles or getting the Spark Notes version of a long read before you commit to it. Simply select the text and then use the Writing Tools pop-up as you normally might, depending on the device you're using.
What do we get in the coming updates?
iOS/iPadOS 18.1 and macOS 15.1 are only the beginning of a larger Apple Intelligence rollout. So what features can we expect for 18.2/15.2 and beyond, and when do they ship?
At the time of writing, users now are able to access iOS/iPadOS 18.2 and macOS 15.2 beta, which includes Image Playground for making prompt-based images of friends (or anything else) in a handful of specific styles, Image Wand for transforming a hand-drawn sketch into a more detailed illustration, and Genmoji, which crafts prompt-based emoji that are perfect for any moment. This update also includes support for ChatGPT, Visual Intelligence, improvements with Writing Tools, and support for more English spoken varieties. 18.2/15.2 is slated to release to the public in December.
18.3/15.3 will likely be a minor update, so we may only see a tiny handful of improvements to existing Apple Intelligence features. The big ticket item everyone has their eyes on is Siri's upgraded form in 18.4. Expect that sometime in March 2025. Siri will be able to make decisions based on your personal context and based on the content of your screen — so, everything Apple showed off in WWDC and much more. Equally as important, other languages besides English will finally have access to Apple Intelligence. This includes Chinese, French, and Spanish, just to name a few.
If WWDC is in June again, then it won't be much longer after 18.4 that we see the next generation of Apple Intelligence tools. It seems unlikely that iOS 19 will be as bombastic of an announcement by comparison. It's also impossible to tell when Apple Intelligence will leave beta and be trustworthy enough for the average user to rely on wholeheartedly.