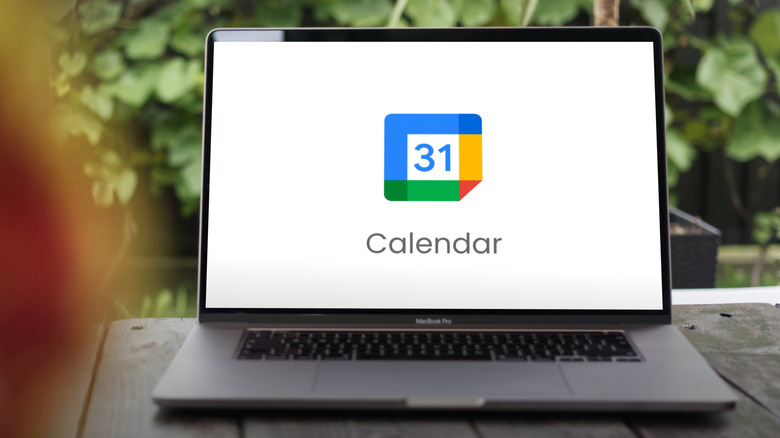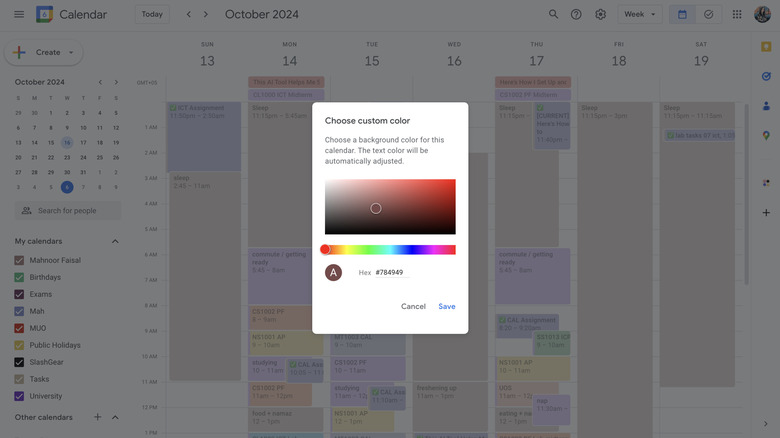How To Get Additional Colors For Google Calendar
With the endless list of tasks one needs to complete, deadlines to hit, places to be, meetings to attend, and other commitments, relying solely on memory simply doesn't cut it. For this reason, many turn to scheduling tasks in their calendars to keep everything organized. While some people use to-do list apps like Google Tasks to outline their daily goals, time-blocking in a calendar can really help you make the most of your time.
However, let's be real — we're long past the days of scheduling tasks manually on physical planners and calendars. This is why most people nowadays use digital calendars to schedule their tasks and commitments ahead of time. While there's no shortage of calendar apps out there, Google Calendar stands out as one of the best. With over 5 billion downloads and a 4.6-star rating on the Google Play Store, it's safe to say it's a crowd favorite.
Apart from the fact that your Google calendar syncs across all your devices as long as you have the app installed and are signed into your Google account, one of the primary reasons why the app is loved by so many is because of its easy-to-use and customizable interface. Given the amount of time you'll likely spend checking your calendar and scheduling everything from project deadlines to one-on-ones, color-coding can be a great way to visually organize different aspects of your life.
By default, Google Calendar offers a handful of colors like Tomato, Flamingo, Tangerine, and more. While these might seem like enough, what if you're aiming for a more aesthetically pleasing calendar, like a pastel-themed one that looks straight off a Pinterest board? With Google's default palette, that's impossible to achieve. Thankfully, there's a simple workaround.
How to color code your Google Calendar using additional colors
You can expand your color options in Google Calendar by creating separate calendars for each area of your life, such as deadlines, meetings, appointments, birthdays, and more, and assign them separate colors. If you're aiming for a cohesive, aesthetically pleasing calendar, you can use a color palette generator like Coolors to help you choose the perfect set of colors.
You can't create new calendars directly in the Google Calendar app and will need to do it through a browser. However, once set up, you can access and use it through the app as well.
Here's how to create a new calendar and color-code it:
-
Head to Google Calendar, and click the three horizontal lines icon in the top-left corner to open the sidebar.
-
Now, click the plus (+) icon next to Other calendars.
-
Select Create new calendar from the menu.
-
On the new page, fill out the details for your calendar, including Name, Description, and Time zone. Once you're done, click Create calendar.
-
Once the calendar is created, click the arrow icon next to Settings in the top-left corner to return to the homepage.
-
Under My calendars, move your cursor over your new calendar and click the three dots beside its name.
Advertisement -
Since we would like to use a color beyond Google Calendar's default colors, click the plus (+) icon to add a custom color.
-
Now, you can either use the color picker or type the Hex code in the Hex field. Then, click Save.
That's it! Now, whenever you add an event, simply select its corresponding calendar, and it'll automatically appear in the custom color you chose. While setting this up might take a bit of time initially, it'll help organize your calendar and make it way more vibrant!