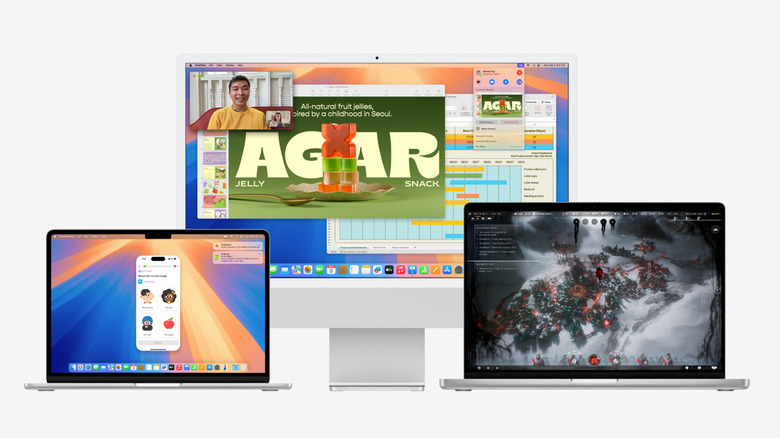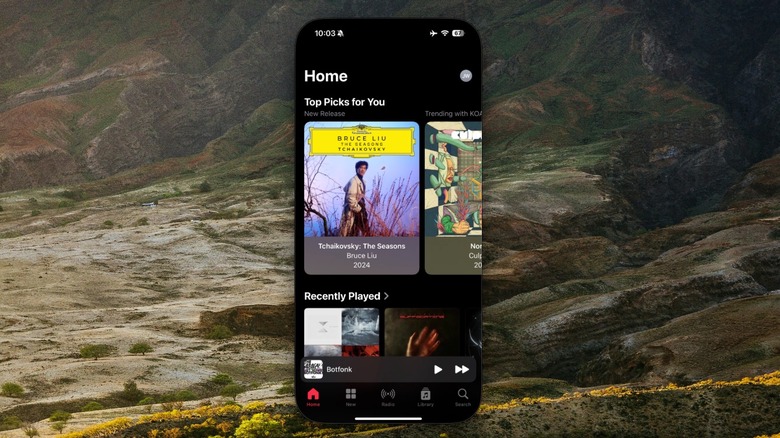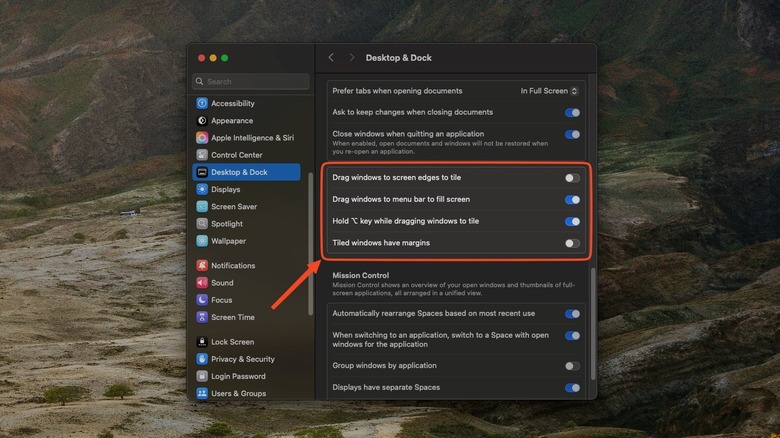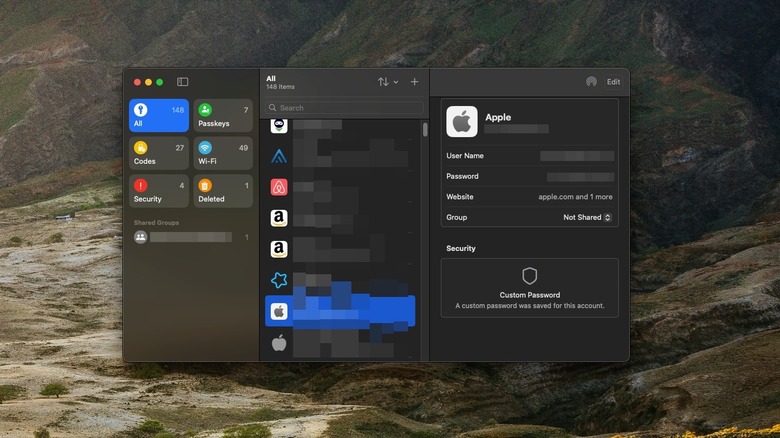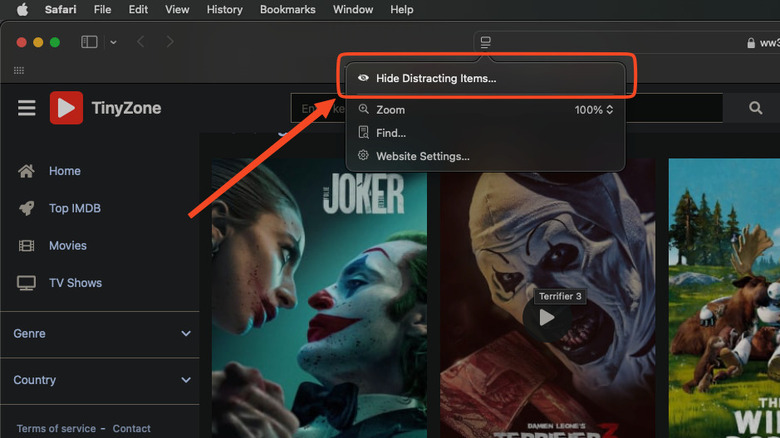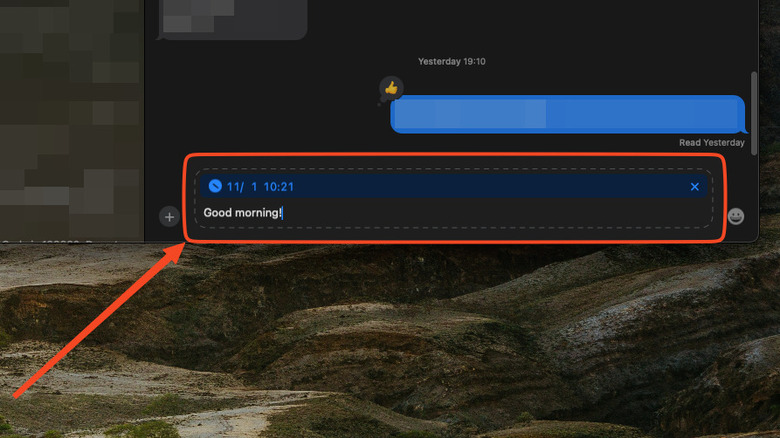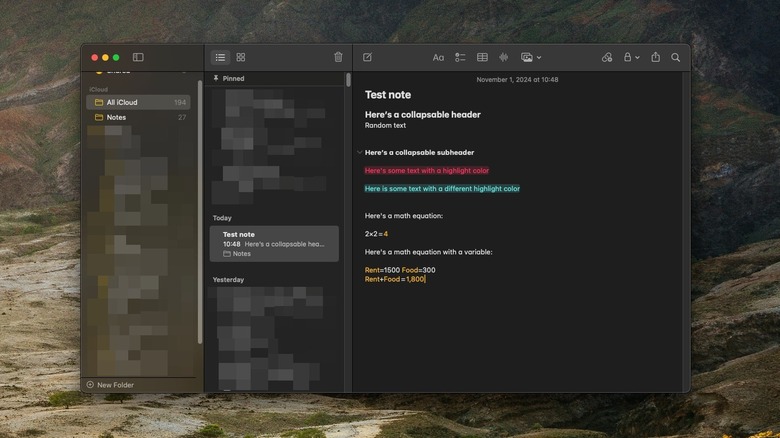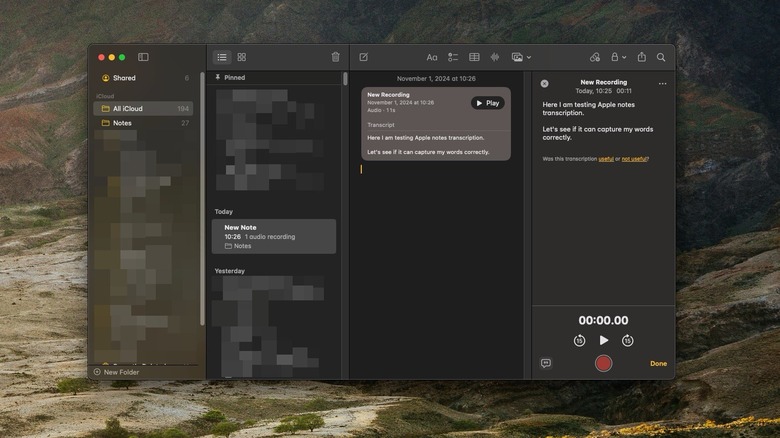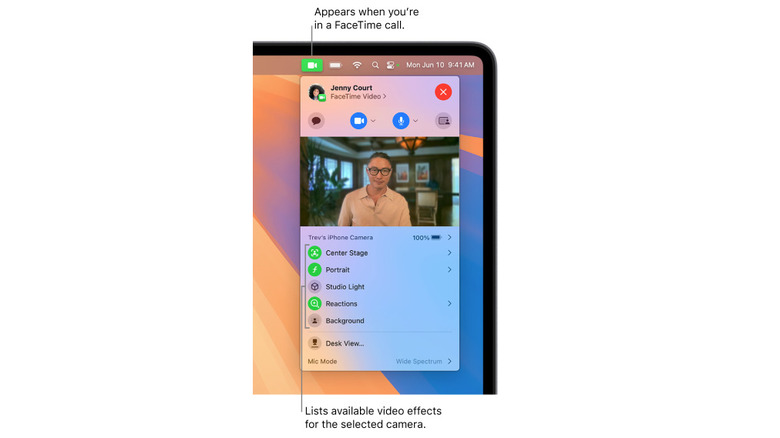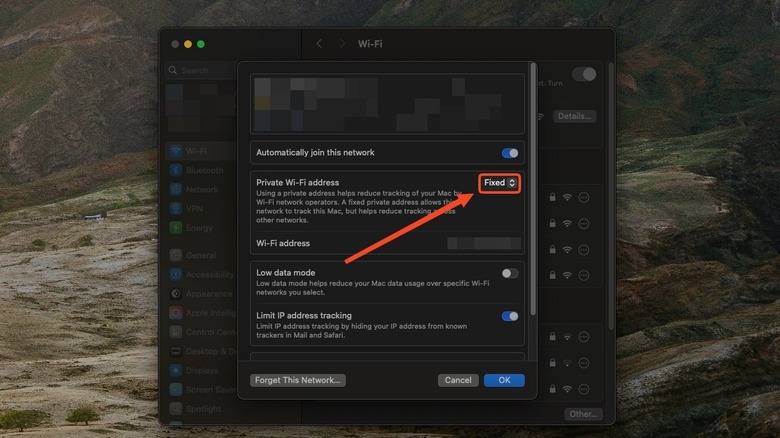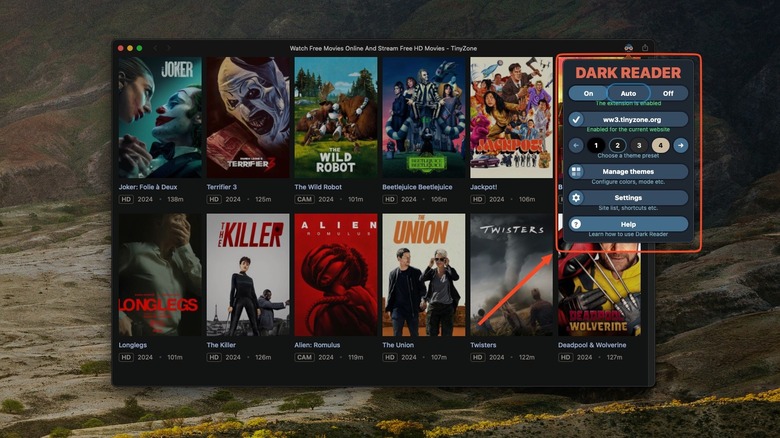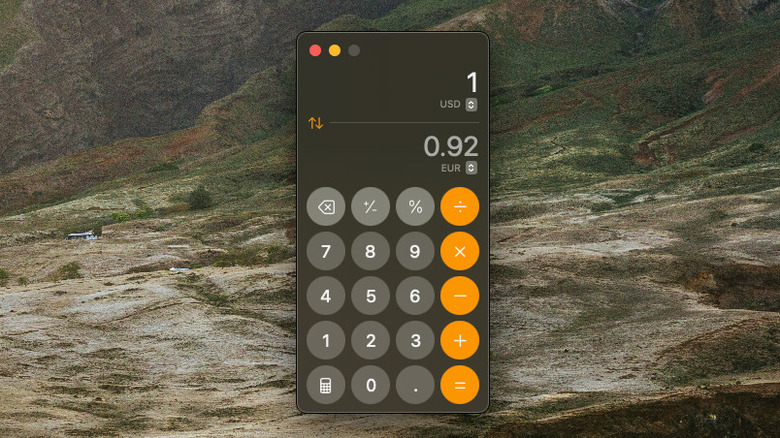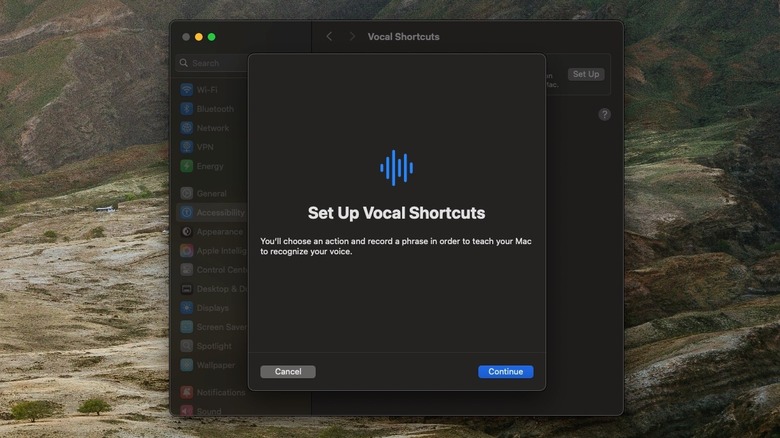12 MacOS Sequoia Features You'll Want To Know About
macOS 15: Sequoia is here, alongside updates for iOS 18 and iPadOS 18. The biggest news about this iteration of Apple software is, obviously, Apple Intelligence. All the new M4 Macs are built for it with powerful NPUs and a baseline 16 GB of RAM. Anyone with an M-Series Mac can use it, too. The problem is that only a handful of Apple Intelligence features are currently available, with the lion's share still in beta. Does the rest of macOS 15 have anything to tide you over in the meantime? Yes, even if it isn't as exciting as a smarter Siri and Genmoji.
Nothing in macOS 15 was revolutionary, but it is an update that brings a ton of needed refinement. Some features we've been begging for years have finally made their way to Apple, while some are nice quality-of-life additions. Here are 12 that you need to know about.
iPhone Mirroring
As is usually the case, phone mirroring (controlling your phone wirelessly from a computer) has long been a feature with Android and Windows through Phone Link. Now Apple has its own native option. After upgrading to macOS Sequoia, you should notice an iPhone Mirroring icon in the Dock — or you can search for it in Spotlight. During setup, your iPhone will prompt you to unlock it with the passcode. We recommend enabling notifications to see most iPhone alerts on your Mac, even when mirroring isn't active.
If it's a trusted computer, then we also recommend toggling the "Automatically authenticate" option. Otherwise, choose "Ask every time" to require a password or fingerprint for access — a good option for family computers. And that's it. You should see your iPhone screen and be able to interact with it via mouse. To access the Home Screen, click the bottom bar or grid icon in the top right-hand corner of the window. For the App Switcher, use the adjacent icon. You can also control these settings with keyboard shortcuts; Cmd + 1/2/3 controls the Home Screen, App Switcher, and Spotlight, respectively. Change the screen size with Cmd +/-.
If you have more than one iPhone, go to Settings and click "Change iPhone." Note: You cannot use more than one iPhone at a time. Once you get iPhone Mirroring up and running, it's a highly convenient way to access your phone when it's out of reach.
Window tiling
After many long years of having to use third-party apps like Magnet, macOS Sequoia brings window tiling natively. Better late than never, right? Window tiling should already be enabled by default. Simply drag a window to the side, to a corner, or to the top to conveniently divvy up your screen real estate. It works so smoothly, there's a good chance you'll uninstall any window management apps you had previously.
The settings aren't nearly as customizable as they could be, but they get the job done. We recommend popping immediately into Settings > Desktop & Dock to disable "Tiled windows have margins." This removes that unsightly empty space between windows, making them sit flush together.
We also recommend enabling "Hold ⌥ key while dragging windows to tile." By doing this, windows will automatically fill a specific area once you drag them into the general vicinity; so if you hold down the option key and drag the window to the right half of the screen, it will fill the area once it detects the mouse hovering on the right side. This only saves a second, but it's so, so worth it. Finally, you can access all of these options by hovering your mouse over the green fullscreen button. There, you'll find one-click solutions for organizing your windows in any supported configuration.
Passwords app
A Passwords app is yet another item on the list of things that macOS has desperately needed for a long time. Before macOS 15, you had to go into the System Settings anytime you needed to copy a password or verification code. It was frustratingly inconvenient and unintuitive, but thankfully, those days are over. The new Passwords app functions almost exactly the same as it used to, albeit in a standalone form. You can manage login credentials, payment information, Wi-Fi passwords, passkeys, verification codes, and more from one place. Passwords also checks for duplicates and weak passwords and alerts you if any of them have been compromised in a data breach.
Compared to the big password apps, Apple's offering is pretty basic. But it does have some nice touches that the others lack, such as the ability to securely share a password with anyone in your Apple family group; so, no more copying and pasting such a sensitive piece of information and sending it over text. Go to Settings and enable the Passwords menu bar icon for a faster way to access Passwords without pulling up the window. Bonus tip: You can quickly access specific password categories like passkeys via Cmd + 1-6.
Remove distractions in Safari
Safari has always been a brilliant mobile browser on iPhone, packed with features, but the Mac version does leave something to be desired. The new remove distractions feature may help nudge it back into the running against competing browsers. It's very similar to the element zapper in uBlock Origin: You click on any webpage element and Safari will Thanos-snap it out of existence.
To do this, you'll want to click on the button next to the URL field (the same place you'd get Apple Intelligence page highlights) and find the Hide Distracting Items option. Then, hover your mouse over any element you don't like — for example, that annoying autoplay video that pops up on your favorite news site. Click it and say sayonara. It even disintegrates into dust with a slick animation — thus the Thanos comparison.
You can unhide anything should the need arise by clicking the same button as before and choosing Show Hidden Items. Keep in mind that this feature is ideal for removing one or two particular eyesores, not for cleaning up a whole webpage. If your intention is to read without distractions, then just use reader mode, which macOS 15 has upgraded for greater customization.
Send later
Sometimes, one seemingly tiny feature can be all it takes to turn someone off from using Apple entirely. YouTuber JerryRigEverything cited the inability to schedule text messages on Apple devices as his No. 1 reason for sticking with Android. This YouTuber may now have one more reason to return, as macOS 15 (and all other Apple devices) now supports scheduling messages for later. This even works with Android devices, not just iPhone friends in the blue bubble ecosystem.
Look for the plus icon next to the message field, choose the Send Later option, and then schedule a date and time. Clicking the send button gives you a message with a dotted blue line, signifying that it hasn't been sent yet. You can then go about your day and forget about it, knowing your recipient will receive it — even if you go offline, since the message is stored on Apple servers. Prior to the scheduled send time, you can go in and reschedule, edit, or delete it at your leisure. Gone are the days of having to plan when to send a text to avoid waking someone past bedtime.
Collapse, highlight, and solve in Notes
Apple Notes is one of the best apps you won't find on Android. It's just a solid all-rounder, focusing on fast, reliable, organized notes that sync flawlessly across Apple devices. This year, Apple included a handful more touches to solidify it as the best option on Mac. First, you can now collapse the headers in your notes, which is super helpful for condensing a longer note without having to scroll forever. Just hover over a heading or subheading and you should see a clickable arrow.
Next, Apple Notes now supports highlighting. Select a segment of text, click on the formatting options, and click the colored dot. At the time of writing, there are only five available colors: purple, pink, orange, mint, and blue. It's a small thing, but it certainly helps to focus on certain information and beautify your jotted thoughts.
Finally, math equations now work automatically in Notes. Simply type an equation in-line and append an equal sign at the end. Notes will then calculate it for you and spit out the result, so you no longer have to switch back and forth from Notes to Calculator. It also supports expressions and variables. For instance, if you define "Rent=1500," you can type the Rent variable in subsequent equations, and Notes will automatically substitute that value. This could be a game-changer for someone who wants to, say, keep a shared note with a family member for tracking expenses.
Take and transcribe voice notes
Before you click away from the Notes app, here's one more feature that may tickle your fancy: voice transcriptions. Previously, you could do this through the Voice Memos app and copy it over, but this option is more convenient for adding a transcription directly. Simply click on the audio icon in the title bar, hit record, and speak whatever's on your mind. You can pause the recording at any time as necessary or add to it later if you want to extend it. Once finished, click the transcription button (a bubble with quotes) and your Mac will generate the text almost instantly.
One thing to note: The only supported transcription language at the time of writing is English, including major spoken varieties. If you are running an M-series Mac with support for Apple Intelligence, then you can also get summaries of audio recordings. There doesn't yet appear to be support for labeling different speakers in a transcription, like on the Google Pixel 9, so here's to hoping we see that in macOS 16. Voice transcriptions are great if you want to speak from the heart without worrying about punctuation or accuracy. Otherwise, use voice dictation for brief messages where you need greater control over punctuation.
FaceTime presenter options
FaceTime has always excelled in the video quality and convenience department. macOS 15 brings in a bunch of needed QoL features that put it closer in line with Zoom and other big work-oriented communication platforms. The first is presenter preview, which lets you decide exactly how much — or how little — you want others on the call to see. You can share just one specific window if there's sensitive information on the rest of the screen. It's helpful to get a heads-up before you start sharing your screen, and it works during your presentation, too.
Another long-awaited feature that has been standard on most video calling apps is the ability to replace your background. So, no more worrying about that whirlwind of a mess behind you making your coworkers question your cleanliness. Either blur it out or swap in a more pleasing vista. This feature, in particular, is also supported in other video calling apps like Zoom. Better yet, all of these features work with your iPhone's continuity camera, allowing you to use the superior sensors for portrait mode and Desk View.
Rotating Wi-Fi addresses
In terms of security features that the Mac has been lacking, one is rotating Wi-Fi addresses. This is a big deal for privacy. Your Mac has a unique MAC address that networks use to differentiate it from other devices. A static address that never changes makes it easy for advertisers — and bad actors — to track your device across the many networks it habitually connects to. To combat this, Apple has enabled rotating MAC addresses by default with all networks.
We highly recommend leaving it on in most cases, especially for public networks that you don't trust. However, there may be some situations where it's a good idea to set it to Fixed instead, such as on a work network where IT needs to whitelist your specific MAC address. Or if you are staying at a hotel; sometimes, rotating your MAC address will force you to log back into the Wi-Fi portal every time you reconnect. You might also disable it while at home to avoid any connection issues with your router; MAC filtering or some other security feature may be enabled by your ISP that causes connection issues when MAC addresses are swapped too frequently.
Go to Settings > Wi-Fi and click on the three-dot circle to open Network Settings. Change Rotating to Fixed. This creates a fixed private address for that network alone, leaving rotation on for the rest.
Use extensions in web apps
Fun fact: You can transform web-based apps (particularly those lacking a native Mac version) into a separate Safari "app" that you can pin to the Dock or access from the Launchpad. Web apps behave like a container, keeping their own separate history and cookies, featuring limited title bar controls, and counting notifications with a badge in the Dock icon. They permit some basic customization, too, to make them as app-like as possible. The only thing they couldn't do was support web extensions, but now that has changed.
Create a new web app, and any extensions you have installed will apply immediately unless they've been deactivated for that particular site. Otherwise, open the settings of an existing web app and enable extensions. Done and done.
Not sure which extensions would be helpful? We recommend a Dark Reader or Noir to give dark mode to a web app that doesn't support it. AdGuard is a great content blocker to clean up websites and protect your privacy. Cold Turkey Blocker is a must for staying focused when you want to, say, write the next great American novel with a cloud-based writing suite. Simply put, you can get an extra layer of control over a web app with the right extensions.
Calculator converter options
Do you do a lot of unit conversions? The easiest and quickest way to solve them is through Spotlight or a Spotlight replacement like Raycast — one of the best Mac apps of 2024, by the way. However, Spotlight only works for quick and simple conversions; you'd often have to Google the conversion or rely on a sketchy online converter if you want an option to remain stationary on your screen. macOS Sequoia's Calculator update solves that.
Open the calculator and click on the little Calculator icon on the bottom left. Toggle on the convert option, and away you go. There is a shockingly large catalog of conversion options, covering just about any type of simple conversion you can imagine. It also appears to work offline (from personal experience); so if you're in a foreign country and need a quick currency conversion without Wi-Fi, a questionable third-party app that supports offline conversions is no longer necessary.
As a thoughtful little addition, you can keep track of your work over time with the Calculator's new history feature. This will be a lifesaver if you're trying to remember that conversion you did a couple of days ago. Thanks to macOS Sequoia, it looks like the Calculator app has finally gone from an afterthought to a fully-featured (and useful) daily tool.
Vocal shortcuts
If there's one thing Apple does well, it's looking out for users with special needs. Apple's accessibility features are the best in their class, often introduced with less fanfare than they deserve. One of these is Vocal Shortcuts, which allows you to utter a phrase of your choosing — no "Hey Siri" or confirmation required — to trigger any task you can automate via Shortcuts. Apple designed this to help people with atypical speech easily carry out complex tasks, but they're really underselling its potential. For anyone, regardless of special needs, this can be a powerful productivity enhancer when all you have to do is speak the magic words to get something done.
Apple gives you a list of suggestions from your own shortcuts, but there are so many amazing and useful shortcuts available online that you could try. Really, the sky is the limit here, since there's no apparent limit on how many vocal shortcuts you can have. For example, if you have a shortcut that zips a file and emails it, all you'd have to do is set up the phrase "zip file email," and you're done.
Go to Settings > Accessibility > Speech > Vocal Shortcuts. Choose an action and then train your Mac on the specific activation phrase. From then on, all you need is a working microphone. Just be careful of the phrases you choose; if you set up a vocal shortcut to turn off the lights with the words "lights off," then there's a good chance someone could trigger it by accident.