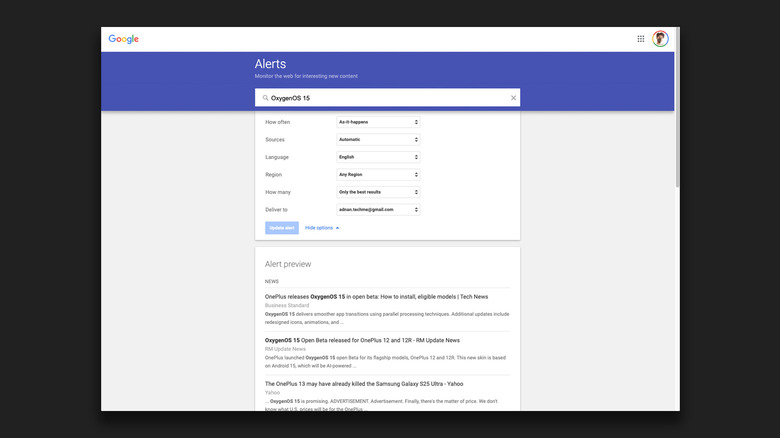How To Create And Set Google Alerts (And Why You Might Want To)
With a staggering market share of over 80%, Google is the leading desktop search engine choice around the world, according to Statista. Even if you prefer a browser that's not Chrome, chances are that the first option you've tweaked was setting Google Search as your default search engine. Beyond services that have become household names like Gmail, YouTube, and Maps, there are several underrated Google apps available for the masses. One service that's not often talked about is Google Alerts.
For the uninitiated, Google Alerts allows you to monitor the internet for search terms and content you might be interested in. Google Alerts can prove a useful solution to staying up to date on breaking news and updates about specific search topics with notifications sent straight to your email. What makes Google Alerts even more attractive is the fact that the tool is completely free to use, and only requires a Gmail account to work. Read on to find out how you can set up Google Alerts to receive emails for custom search topics.
How to create and modify Google Alerts
To create a Google Alert, follow these steps:
- Head to the Google Alerts website in your browser, and log in using your Google account.
- Enter a search topic of your choice in the search box. You will see a few alert previews populate below. If you are unhappy with the results, try using a narrower or broader search term.
- Clicking on "Show options" will let you customize how these alerts are fetched and sent to you.
- Once done, click on the "Create Alert" button.
When you expand the options before creating an alert, you can change a few parameters. You can choose for these alerts to be delivered the moment they are fetched, once every day, or once a week. The "Sources" option will help you narrow down where you want to select your search results, whether those are news, blogs, or video sources. The other options let you pick the language, region, and the email address where you wish to receive the alerts.
You can edit alerts you've set up by clicking on the pencil icon under the "My Alerts" section. Clicking on the settings cog icon will allow you to pick a specific delivery time for your alerts, as well as the option to condense all alerts in a single email — making it easier to clean up your Gmail inbox later on. To delete an alert, simply click the trash icon next to the search term.