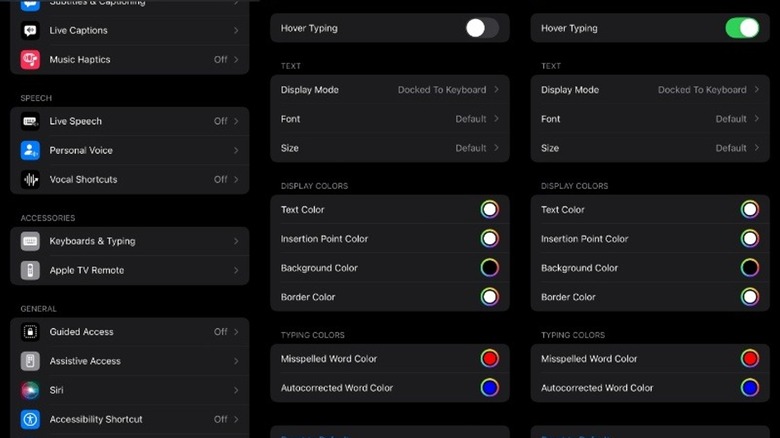How To Use Hover Typing On iPhone (And Why You Might Want To)
Every new iteration of iOS brings a bevy of new tools to the iPhone, and Apple released a ton of new features with iOS 18. One particularly helpful tool is the new Hover Typing. This accessibility option allows users to view a larger version of the text they're typing in real-time, making it easier to give an SMS message or email the once over before hitting "Send." With Hover Typing enabled, a floating toolbar will appear above the onscreen keyboard, displaying what you typed in larger text. You can even adjust its settings to give it a more personalized look.
This might not be a required feature for anyone with 20/20 or better vision, but those who have a more difficult time making out small text on their iPhone screen will greatly benefit. Even if you have decent vision, this wouldn't be a terrible feature to use if you're prone to typos. Let's face it, your iPhone's autocorrect settings don't always make for the most tailored experience. And don't confuse this new feature with Hover Text, which has been available on previous iterations of iOS.
Hover text requires connecting an Apple Magic Mouse or similar device to function as a pointer, enlarging words as you hovered the pointer over them — It's mainly for reading. Instead, Hover Typing will display larger words as you type and doesn't require a pointing device. If you want to enable Hover Typing, read on.
How to setup hover typing
If Hover Typing seems like a feature for you, complete these following steps to enable it:
- Go to the Settings app.
- Click on Accessibility.
- Scroll down until you find Keyboards & Typing and tap on it.
- This will bring up a menu with Hover Typing as an option at the top. By default it's set to Off. Tap it.
- Now you should see the whole gamut of Hover Typing options. The tab at the top next to Hover Typing will be gray. Tap it to turn on Hover Typing. Now the tab should be green.
Whenever you type a new word, a larger version of what you're typing will be visible. From this same menu, you can also configure different aspects of Hover Typing. You can customize just about everything else about Hover Typing, from the color a misspelled word is highlighted with, to the background color of the toolbar where enlarged words appear. You can also change the size of the text. No one-size-fits-all here. The default enlarged text might be too small for you, so go ahead and change that by clicking on "Size." It will bring you to a new menu with a slider. Simply adjust it until you're happy with the size. Additionally, you can hide the toolbar by swiping on it. Don't worry, it will be back the next time you go to type something.
If you opt to change the display mode, this simply lets you choose where the Hover Typing box appears. It can appear at the top of the screen or directly above the onscreen keyboard.