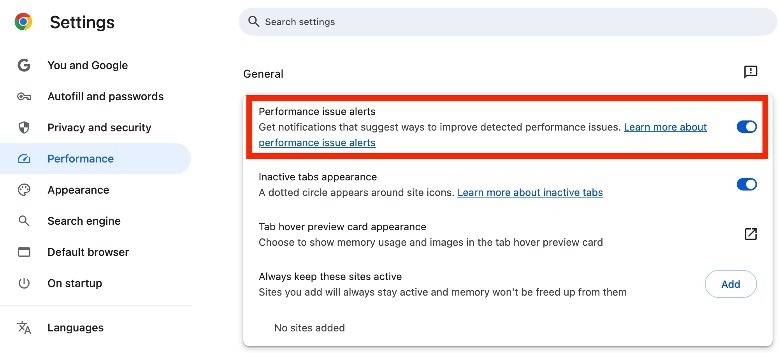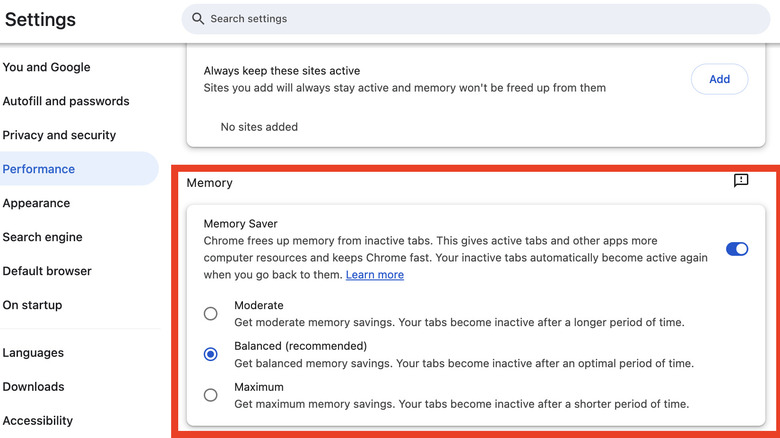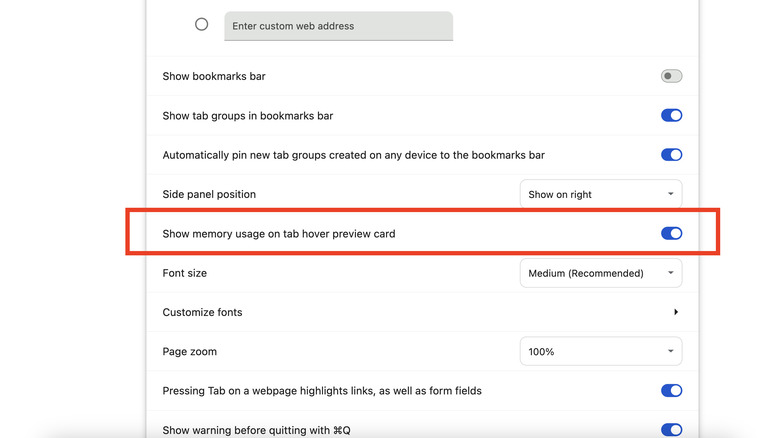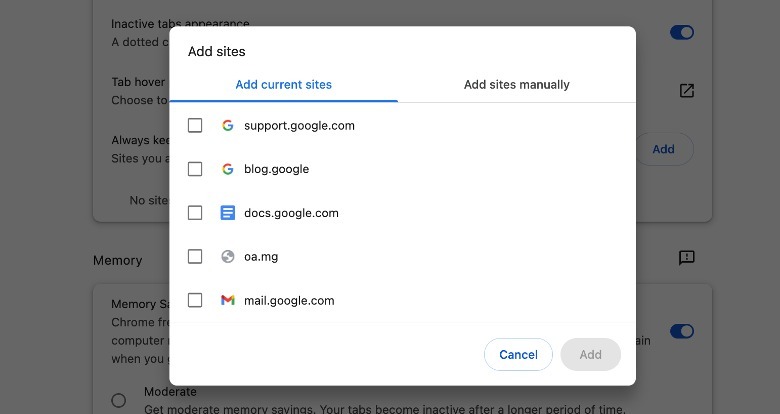Google Chrome Running Slow? There's Finally A Way To Fix It: Here's How
Google's Chrome browser has been many people's default choice for years. Not because it's the most feature-laden or functionally rewarding browser out there. The reason is the Google Account trap, which means Chrome may have users Workspace files, browsing data, and most importantly, all those saved credentials for a few dozen services. On the flip side, it's an absolute resource hog. It's the sole app that can bring a M3 MacBook Air to a halt every other day.
Thankfully, Google is making some changes to fix those performance woes. Chrome is adding a new Performance Detection tool that not only identifies when a tab is sucking up an unusually high amount of resources but also offers a one-click fix system. For such scenarios, the browser will flash a "Performance issue alert" notification, alongside a "Fix Now" button.
The idea here is simple. When a tab is getting a little too sluggish, Chrome will offer a solution, or advise users to deactivate it. To enable this feature, simply head over to the Settings section of Chrome browser by tapping on the three-dot icon in the top right corner of the screen. Next, tap on the Performance section in the side panel. Under the General category, you will see a new Performance issue alerts option. Enable the corresponding toggle and you're good to go.
Save memory, keep running
Google is also adding more granular controls to the Memory Saver feature in Chrome. Google launched the system roughly two years ago, with the objective of freeing up system resources tied to inactive tabs. Doing so not only saves the current tab from feeling sluggish, but also keeps the background apps from stuttering due to insufficient system firepower available to them. However, the system has so far remained opaque.
Now, Google is giving users three different levels of memory optimization for Chrome, which are explained as follows:
- Standard: Tabs are deactivated based on system requirements.
- Balanced: Tabs are deactivated based on browsing patterns and local needs.
- Advanced: Tabs are deactivated when users quickly move their activity elsewhere from the tablets they opened in Chrome.
In order to enable this system, follow these steps:
- Open the Settings section in Chrome.
- Click on Performance in the side panel.
- Scroll down till you find the Memory section.
- Underneath the Memory header, enable the Memory Saver toggle.
Once you activate the feature, you will see three options in an expanded menu box. Read the description and pick the preset that best describes your usage pattern between Moderate, Balanced, and Advanced.
See it, fix it
Google is also recommending Chrome users to experiment with deeper Performance Controls. For example, users have the flexibility to keep certain websites always running in the background, so that they are not designated as inactive tabs. Additionally, users can also choose to activate or deactivate the tab indicators regarding their activity and memory usage status. These can be customized by following this path: Chrome > Settings > Performance > Always keep these sites active > Add.
At this point, you will have two options. The first one lets you make a pick between the tabs that are currently live in the Chrome browser. Alternatively, you can add the URL manually. However, when doing so, ensure that you enter the full URL for the webpage, otherwise, all subdomains will be blocked. For example, you should go with "www.XYZ.com/abc" if you only want to block the "abc" portion of the website, and not the entire XYZ website. You can find more tricks about how to best add website exclusions here.
Finally, you can check the memory status of any tab in Chrome browser by simply hovering the cursor over it, and not having to open it. To enable the hover preview, follow this path: Settings > Appearance > Show memory usage on tab hover preview card. Flick the corresponding toggle and resume your browser activity. There are multiple ways to handle tabs eating up too much memory, such as disabling extensions, using the Reading List feature, and more.