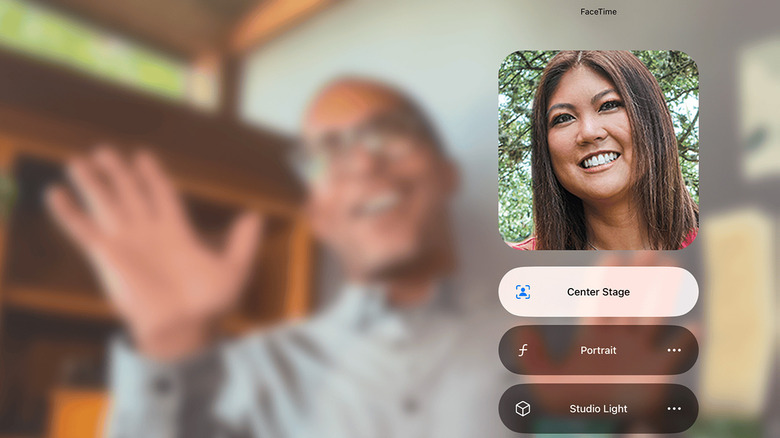iPad Camera Following You On Video Calls? Here's How To Turn Off Center Stage
The Center Stage feature on your iPad enhances video calls by allowing the front camera to track your movements, automatically keeping you centered in the frame as you move. Powered by the iPad's ultra-wide TrueDepth camera and machine learning technology, Center Stage seamlessly pans, zooms, and adjusts to ensure you're always in focus, no matter where you are within the camera's view.
However, in some situations, this dynamic framing can feel a bit intrusive, particularly when you want to step out of the frame for a moment and the camera continues to follow you. Additionally, if someone else enters the camera's range, Center Stage will automatically expand the frame to include them, which may not always be what you want. Not to mention, the constant adjustments can sometimes feel distracting or even dizzying.
If you prefer a more traditional camera setup—one that remains fixed without automatically adjusting to every movement—turning off Center Stage is simple. Whether you're using FaceTime, Zoom, Slack, or another Facetime alternative, the process is the same. Below, we'll guide you through the steps to disable Center Stage on your iPad, allowing you to set the camera view that's most comfortable for each call.
Turning off Center Stage on iPad
While Center Stage is a fantastic feature, there may be times when you prefer a steady, stationary view without the camera's auto-tracking. In such cases, you can follow these steps to disable Center Stage on your iPad, ensuring that the front camera remains at a fixed angle.
- Start or join a video call on FaceTime or any app that supports Center Stage.
- Swipe down from the top-right corner of the screen to open the Control Center.
- Look for the Video Effects button and tap on it.
- If the Center Stage tile appears white, it means the feature is active. Tap the tile to turn off Center Stage; it will no longer be highlighted, indicating that the feature is now disabled.
Alternatively, you can disable Center Stage by tapping your front camera feed tile on the FaceTime screen and then selecting the Center Stage icon. Once you turn off Center Stage using either method, your iPad's front camera will remain fixed, providing a consistent perspective without tracking your movements. You can then zoom in during the FaceTime call to adjust the camera manually as you see fit.