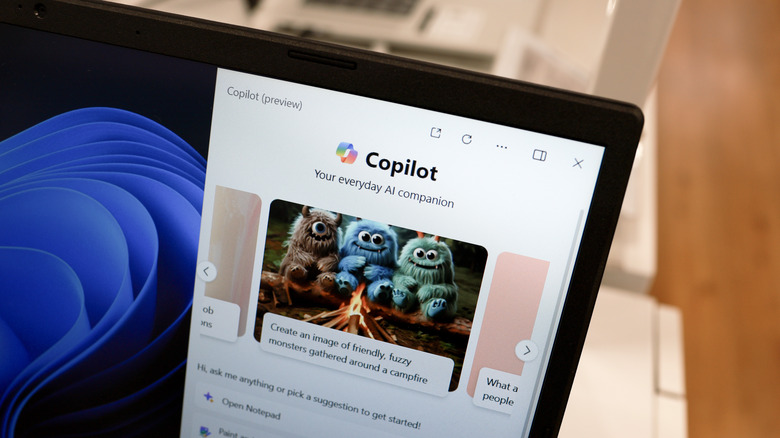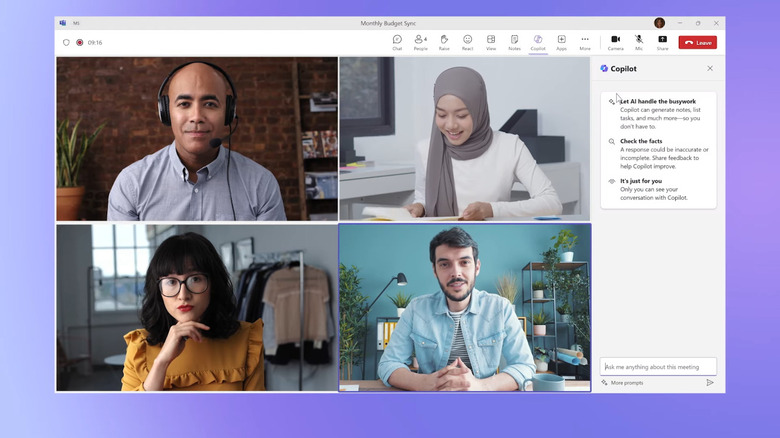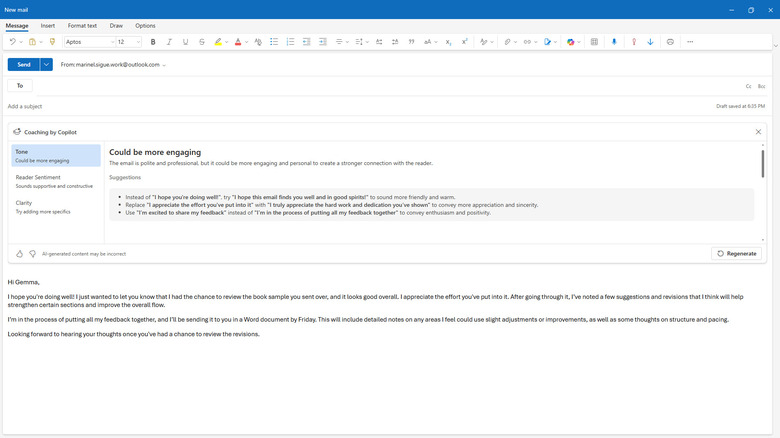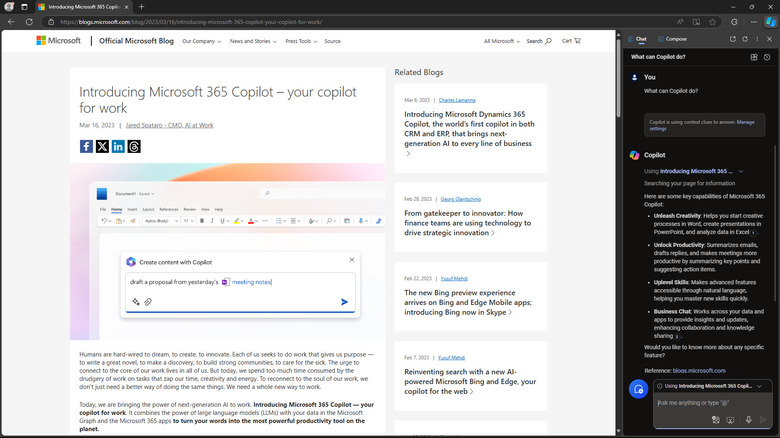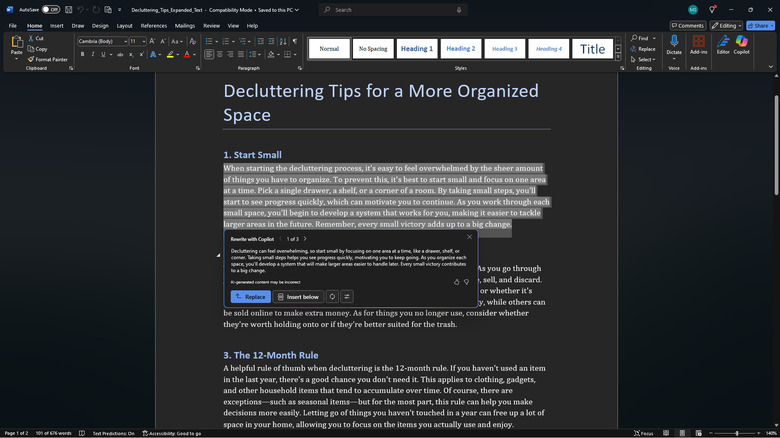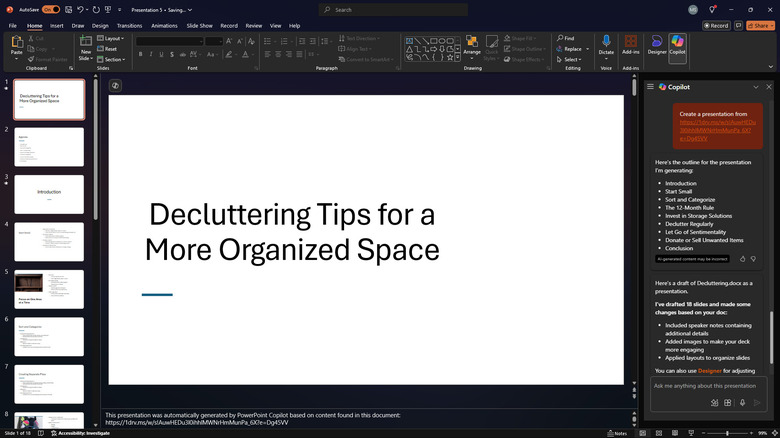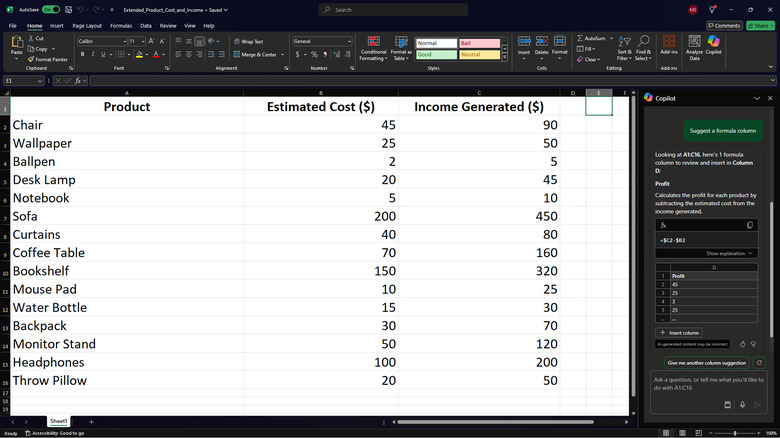6 Of The Most Useful Microsoft Copilot Features
By now, you're most likely aware of how handy the AI chatbot ChatGPT can be. It's a great tool for different uses, from creative tasks like brainstorming names for a fictional restaurant to technical issues like debugging a Python-based desktop game. However, it does have its limitations, especially when you want to pair it with Microsoft files. If, for instance, you need to summarize a Word document, you'll have to upload it to ChatGPT first. You can ask ChatGPT about the contents of the document, but you can't be certain where in the file the chatbot pulled the information.
On the other hand, Microsoft Copilot can do this task with ease. If you don't already know what Microsoft Copilot is, it's also an AI chatbot but it isn't only available as a web, desktop, or mobile app — it's built into the Microsoft 365 apps (but is only accessible to those who subscribe to Copilot Pro or Microsoft 365 Copilot). Copilot works just like ChatGPT, wherein you can input a prompt and it provides a response. But it can actually do more than just answer your queries.
Copilot in Teams: Get up to speed on a meeting if you're late
If you have a hectic schedule, you're bound to sign in late for a meeting sometime. This can be inconvenient, both for you and the other participants. You don't want to interrupt by asking to rehash a discussion, but it'll also be hard to participate if you're not caught up. In such instances, you can use Copilot. It acts as your personal assistant, ready to fill you in on what you've missed, so you can seamlessly jump into the conversation.
There are, however, some conditions for Copilot in real-time during a Teams meeting. First, you'll need a Microsoft-based work account and Microsoft 365 Copilot (for businesses — different from Copilot Pro for personal use). The meeting also needs to be hosted by someone within your organization and have transcription enabled. This transcription is what Copilot will use to generate answers. If a meeting isn't transcribed, you can still use Copilot as long as the organizer turned on the "Only during the meeting" option before the meeting started. In that case, Copilot relies on speech-to-text data instead. For privacy reasons, this data is automatically deleted right after the meeting. To get up to speed on an ongoing Teams meeting using Copilot, here's what you need to do:
- Join the Teams meeting as you normally would.
- Click the Copilot icon at the top.
- Type in a prompt like "What did I miss so far?" or "Recap what I missed from the start."
Copilot will read through the transcript (or speech-to-text data) and provide you with what has already been discussed, formatted in a bullet list for easy scanning. You can also ask Copilot follow-up questions, such as what your action items are and what concerns the other participants have raised.
Copilot in Outlook: Offer suggestions to improve an email
Drafting an email isn't the most fun. Getting the wording right isn't always easy. This is where Copilot can lend a helping hand. If you're subscribed to Copilot Pro and have either a Microsoft work, school, or personal account (the only personal accounts supported are those that use domains like outlook.com, live.com, hotmail.com, and msn.com), you can access Copilot from Outlook on the web or desktop app. It can then help you with improving an email draft you already have.
This feature, called Coaching by Copilot, reads through your email draft and offers suggestions on three key aspects: tone, reader sentiment, and clarity. It provides you with a general feedback on what you can improve in each area, along with three specific suggestions such as what phrases to replace or take out, recommended replacements, and sentences to include, with a short explanation of why these changes are helpful. If you don't like the initial suggestions or need more, there's a "Regenerate" button available. Keep in mind that you need at least 100 characters for Coaching by Copilot to work. To use Copilot to improve your email, here's what you need to do:
- In Outlook (either web or desktop app), draft a new email as you normally would.
- When you're done writing the message, click on the Copilot icon in the ribbon.
- Choose Coaching by Copilot.
- Wait for Copilot to analyze your email.
- Review the suggestions and pick ones you want to apply.
- (Optional) After editing your message, click Regenerate if you want Copilot to analyze your email again.
Once you're happy with the message, close Copilot by clicking on the "X" mark in the Copilot box. Then, send your email.
Copilot in Edge: Answer anything about a specific web page without leaving that web page
If you want to know something, finding an online source is usually easy. However, reading content is a different story. If you're looking for specific information and find it time-consuming to comb an entire web page you can let Copilot do the heavy lifting for you. It's accessible from your browser's right side panel, so you won't need to open a different tab and leave the web page you're reading. This feature is built into Microsoft Edge but can also be added to Chrome with a third-party extension.
Like the Copilot web and desktop apps, you can use the side panel to ask practically anything — including specifics about the web page you're viewing. Depending on the configurations you set, Copilot will use either that specific page only or the entire site to generate an answer. For instance, if you're reading an Apple Support article about preserving your iPad battery, you can have Copilot generate an answer based only on that web page or the whole Apple Support website. Here's how to use the Copilot browser side panel on Edge to ask about a specific web page:
- Open the page you want on Microsoft Edge.
- Click on the Copilot icon in the upper right corner.
- At the top of the prompt field, select Using relevant sources.
- Change it to This page or This site.
- Type in your prompt, such as "Generate a summary of the page" or something page-specific.
- Press Enter to see Copilot's response.
If you want to double-check the information in Copilot's answer, click on the superscript numbers. This will redirect you to the part of the page where Copilot got the information.
Copilot in Word: Rewrite content without typing any prompts
You know you've been there — you're reading a draft of a paper you're writing, and something feels off. Maybe the choice of words feels off, the content isn't detailed enough, or the message isn't coming across as clear as you'd hoped. Whatever the case is, Copilot in Word can help you out of a rut. It comes with an Auto Rewrite feature that can instantly rewrite the text for you in just one click. Unlike other Copilot features, you won't need to input any prompts for it to work — it just works automatically. Here's how to use Auto Rewrite:
- Open your document in the Word desktop app.
- Highlight the content you want to rewrite.
- Click on the Copilot icon that appears in the bottom left corner of the highlighted text.
- Choose Auto Rewrite from the menu.
- Wait for Copilot to generate the rewrites.
- Scroll through the three suggestions by pressing the right arrow at the top.
- (Optional) Change the tone of the generated rewrites by clicking on Adjust tone (config icon), picking your preferred tone (options include Neutral, Casual, Professional, Concise, and Imaginative), and then hit Regenerate.
- To use one of the generated options and delete the original content, choose Replace.
- To paste a generated rewrite to the document while keeping the original text, select Insert below.
- To generate more, hit the Regenerate icon. This won't delete the first three rewrites that Copilot provided; it will just add more options for you to choose from.
After pasting the rewrite of your choice to the doc, feel free to tweak it to your liking. The Auto Rewrite feature is also available in the web version of Word, but it's more flexible than in the desktop app. It includes a chat field where you can ask Copilot to change the tone, make the rewrites more detailed, or elaborate.
Copilot in Powerpoint: Convert a Word document to a PowerPoint presentation
It's time to put together the presentation. This typically means summarizing a report, copying and pasting both text and images into a .PPT file, and then polishing it. The entire process can eat up a good chunk of your time. Instead of going through that hassle, you can call on Microsoft Copilot to help.
Copilot in PowerPoint can take a Word document (or a PDF, if you're using Microsoft 365 Copilot for work) and transform it into a full presentation. And no, it won't just copy and paste the document's content. It will first summarize the text and write a concise version on the slides. Copilot will also automatically design the layout, add images when necessary, and include speaker notes for each slide, where you can find extra details. Follow these steps to use Copilot to convert your Word doc to a PPT:
- Upload your Word document to OneDrive.
- Get the link to the uploaded document. Select the doc and press Share.
- Open a blank presentation in PowerPoint. You can also opt for any of the free PowerPoint templates if you like to use those instead.
- Click the Copilot icon in the ribbon.
- Select the preset prompt Create a presentation from [file].
- Paste the link to your document.
- When prompted, allow Copilot to make changes to your existing slides.
- Wait for Copilot to finish generating the slides.
- (Optional) Ask Copilot to edit your presentation. You can have it add new slides, insert more stock photos, edit the text, organize the presentation (i.e., grouping slides, adding more slides), and even generate AI images using Designer.
Once you're done, make sure to manually go through the deck to change the generated slides or remove redundant ones. Also, it's important to take note that you'll need Copilot Pro to access Copilot in PowerPoint (and any other Microsoft 365 app).
Copilot in Excel: Suggest a formula based on your data
Formulas in Excel help you analyze your data better as they reveal important insights, such as the total expenses spent in a certain month or the number of employees present in the company event. However, writing formulas can be daunting for Excel beginners. It's hard to understand which functions to use and what parameters to set. Excel can be intimidating when you're not sure what kind of analysis you'd like to pull from your sheet in the first place, but Copilot features a preset prompt to help with this dilemma.
What the Create formulas prompt does is look at the data in the first table in your Excel sheet and automatically generate at least one formula suggestion suitable for that table. For instance, if you have a table of products with their cost and income, Copilot might recommend formulas to calculate the profit, profit margin percentage, and return on investment. It also explains how the formula works, so you'll know the rationale behind it. The best part is that it requires no inputs from you. That means you don't have to know exactly what you want out of your data — Copilot can tell you what useful insights you can gain from it instead. Follow these steps to use Create formulas in Excel:
- Open your file in the desktop or web app or run Excel on iPad.
- Launch the Copilot chat box by pressing the icon in the ribbon.
- Select the prompt for Create formulas.
- Wait for Copilot to analyze your data and generate a response.
- (Optional) To see the explanation for each formula, click on Show explanation.
- To use the generated formulas in your sheet, hit Insert columns at the bottom.
You should now see new columns added to your sheet, with the formulas already applied to the entire table. Make sure to double-check the columns for accuracy, though.