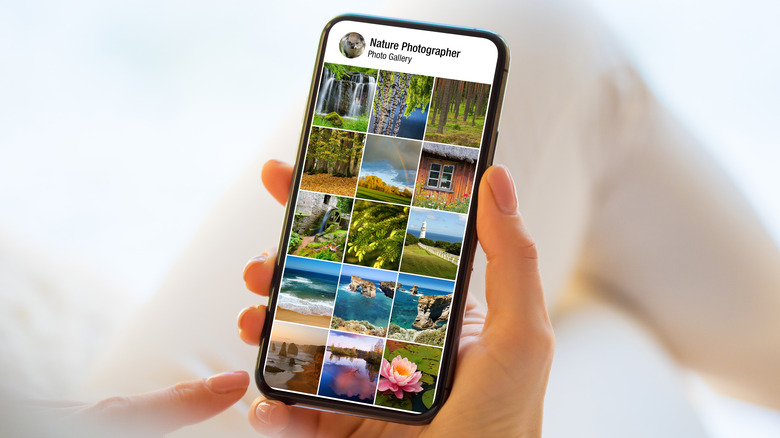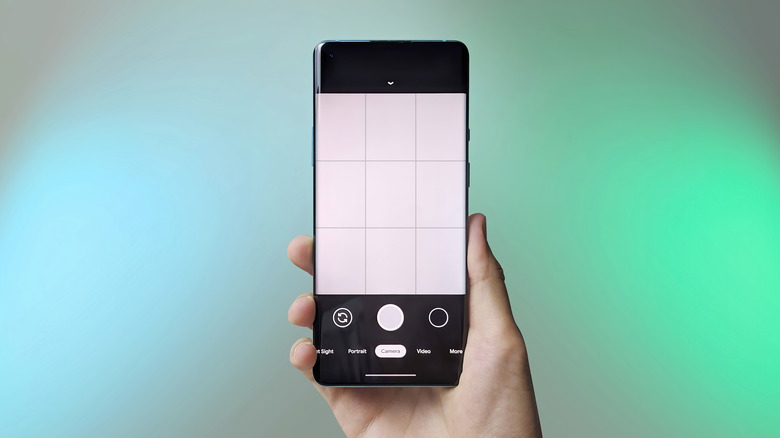How To Reduce Photo File Size On Your Android (And Why You Might Want To)
While your Android phone's internal storage — be it 128GB, 256GB, or even 512GB — may seem ample at first, it's likely to fill up faster than you expect, especially if you capture or store a lot of photos. Images taken with your phone's camera app can take up several megabytes each, and as your photo library expands, the storage demands can escalate rapidly. One effective solution to manage this problem is to reduce the file sizes of the photos on your Android device.
Aside from the obvious advantage of freeing up storage on your Android device, smaller image files are also easier to upload to websites or apps with file size limits, ensuring a smoother experience when posting or emailing. Further, reducing photo file sizes enhances sharing efficiency, as smaller files consume less data and transfer faster, saving time during uploads and downloads.
Whatever your reason, downsizing photo files on your Android is simple. Here are three easy methods to help you manage photo file sizes effortlessly.
Reduce image quality in the Camera app
One of the easiest ways to reduce photo file size on your Android device is by adjusting the image quality settings within the Camera app. By lowering the photo resolution, you can significantly decrease the file size. To adjust the image resolution in the Camera app, use these steps:
- Open the Camera app on your phone.
- Tap the gear-shaped icon at the bottom to visit the Settings menu.
- Under the Photo section, select the "Medium resolution (Uses less storage)" option.
Keep in mind that this may be labeled differently depending on your phone's manufacturer and model. Look for settings related to image quality or resolution and adjust them to effectively reduce the image file size. On certain Android phones, such as Samsung Galaxy, you can enable the High efficiency pictures option in the Advanced picture options menu.
This setting saves images in the HEIF format instead of the traditional JPG format, which generally results in smaller file sizes. However, be aware that HEIF is not as widely supported as JPG. So, if you plan to share or use these images on other devices, you may need to convert those HEIF images to a more common format.
Reduce the photo file size by resizing it
For photos already saved on your Android phone, you can consider resizing them to reduce file size. This process involves altering the dimensions of the images, which directly decreases the amount of data stored in the file. Smaller dimensions lead to smaller file sizes, making this method effective for conserving storage space.
You can resize a photo on your Android device using either built-in photo editing tools or third-party apps. For example, Samsung Galaxy's built-in photo editor includes an image resizer tool. To use it, open the photo in the Gallery app and tap the pencil icon at the bottom to access the editing tools. Then, tap the three-dot menu in the top-right corner, select Resize, and choose your desired percentage or resolution. Finally, tap Done, followed by Save, to keep the resized image.
If your phone doesn't have a built-in image resizing tool, you can download an app like Photo & Picture Resizer from the Play Store. After installing the app, select the photo you want to resize, then choose a percentage, resolution, or specific file size. Once you've resized the image, simply save the new version. While you're at it, keep in mind that resizing with certain apps could affect image quality, making details appear less sharp. Experiment to find the right balance between file size and visual quality based on how you plan to use the image.
Compress photos using messaging apps
Most instant messaging apps, like WhatsApp and Facebook Messenger, automatically compress photos before sending. This allows you to share images quickly without consuming too much data or storage on the receiver's device. You can take advantage of this compression to reduce the file size of photos saved on your Android. For example, WhatsApp's "Message Yourself" feature enables you to compress and re-save photos easily. Here's how to use it:
- Open your Android Gallery and locate the photos you want to compress.
- Select the photos, tap the share icon, and choose WhatsApp as the sharing option.
- Tap the search icon in WhatsApp, type in your name, and select it.
- Make sure the HD option isn't selected, then tap Send.
- Once the photo is sent, open it in WhatsApp, tap the three-dot menu, and select Save.
- Finally, delete the original photo from your phone to free up storage space.
For comparison, an original photo of around 8 MB can be compressed to around 83 KB using WhatsApp's automatic compression. Similarly, Facebook Messenger can be used by sending photos to someone you trust, letting the app compress the images, and then saving them back to your device. This method is especially useful if you need smaller image sizes and don't want to use a separate compression app.