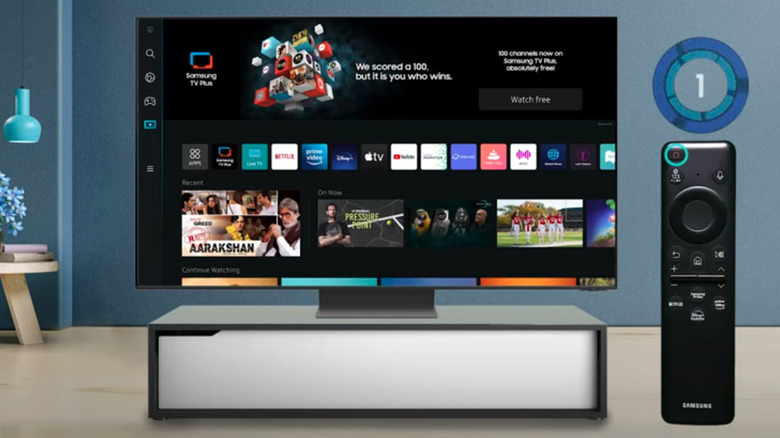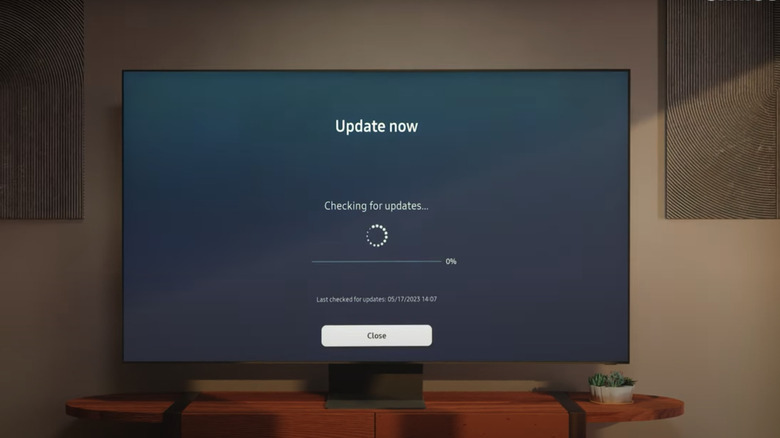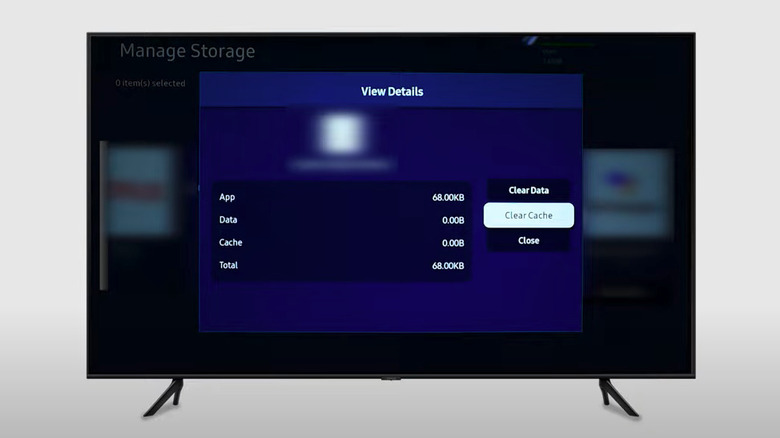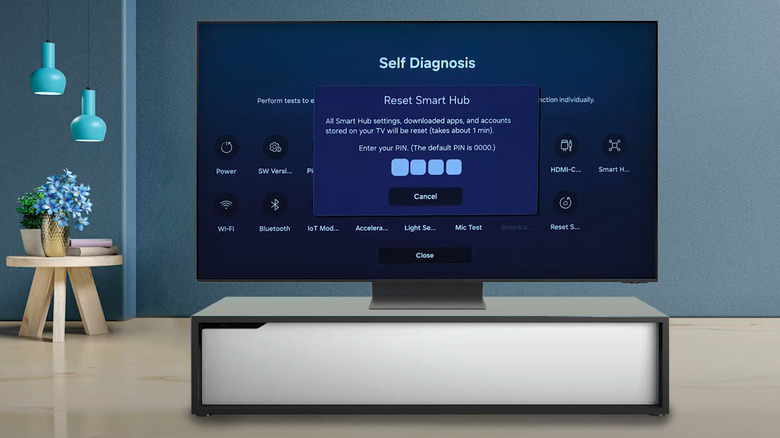Samsung Smart TV Apps Stopped Working? Here Are A Few Fixes To Try
Apps are what separate smart TVs from ordinary run-of-the-mill TVs. These little software programs have become so important to our TV viewing habits that many of us have learned how to turn our dumb TVs into smart TVs so we can use streaming apps like HBO Max, Disney Plus, and Netflix on older TVs. However, if you have a Samsung Smart TV, you don't need to do anything special to use a range of apps; many come preinstalled, and you can download and install others directly to your Samsung TV through the apps menu.
As easy as apps have made it to consume the content we want on demand when things go wrong, they can leave us without a way to view our favorite TV shows and movies, stream music, or browse the internet from our TV. While Samsung Smart TVs are generally reliable, every now and then, you might find yourself dealing with apps that have stopped working. As frustrating as this can be, this issue can usually be fixed quickly, so you can get back to using its hidden features and streaming the content you want.
Restart your Samsung TV
Like with smartphones, computers, and other devices, performing a soft reset of your TV will often be enough to get apps working again. When you turn your Samsung TV off, you're usually putting it into standby mode rather than shutting it down completely. When you perform a soft reset, you'll be powering it down and restarting all of its functions from scratch, just like when you restart a laptop or gaming console.
You can perform a soft reset on your TV with or without the remote. To soft reset your TV using your remote, hold down the power button until your TV turns off and turns on again. This should take about five seconds from start to finish. You can also reset your TV by unplugging it from the power socket for at least 30 seconds before plugging it back in. Once your TV is back on, try opening some apps to see if they're working properly.
Check for software updates
If restarting your TV doesn't fix the problem, you may need to update its software. Outdated software can cause compatibility issues and performance glitches, keeping apps from working as they should. Samsung regularly releases new software updates to fix bugs and security issues, improve performance, and add new features. Updating your TV's software will often resolve any conflicts that are affecting its apps. Follow these steps to check for software updates:
- Press the home button on your remote and go to Settings.
- Select Support and then Software Update.
- Choose Update Now to download and install the software update on your TV.
Your TV will automatically restart to complete the installation process. Once you've finished updating your TV's software, check to see if its apps are working. If you couldn't find any available updates after going through the steps above, that means your TV is already up to date, and something else is causing its apps not to work.
Clear the app cache or delete and reinstall problematic apps
Sometimes, when apps have stopped working on your TV, clearing the cache can fix the issue. The cache is where an app stores its information, and if it's full or the data becomes corrupted, it can cause apps to load slowly, crash, or stop working altogether. Only newer Samsung TV models have the option of clearing the cache; with older models, you'll have to delete and reinstall the app. Follow these steps to clear an app's cache:
- Press the home button on your remote.
- Go to Support and select Device Care.
- Wait until you see a prompt, then select Manage Storage.
- Select one or more apps.
- Press the Down button and then choose View Details.
- Click on Clear Data, then Clear Cache.
If you're using an older Samsung TV or can't clear the cache on an app that's causing you problems, you should try deleting it and reinstalling it. Make sure you have your login information on hand before getting started because it may be deleted when you remove the app. Follow these steps to delete and reinstall an app:
- Click on the apps icon.
- Select settings and go to the problematic app.
- Select Delete.
- Press the Return button on your remote, then choose the search icon.
- Search for the app.
- Click Install.
After you've reinstalled the app, relaunch it, enter your login information, and check to see if it's working.
Reset Smart Hub
If you've tried all of the above and still can't get your Samsung TV apps to work, it's time to reset the Smart Hub. You only want to use this step if nothing else has worked because it'll sign you out of all the apps you use on your TV. Be sure to gather your login information, usernames, and passwords for all of your accounts before resetting the Smart Hub, so you'll be able to sign back into them afterward. Follow these steps to reset the Smart Hub on Models made after 2020:
- Press the home button to open Settings on your TV.
- Select Support > Service Care > Self Diagnosis > Reset Smart Hub.
- Enter your TV's PIN in the dialogue box when prompted.
Follow these steps to reset the Smart Hub on Models made before 2020:
- Press the home button to open Settings on your TV.
- Select Support > Self Diagnosis > Reset Smart Hub.
- Enter your TV's PIN in the dialogue box when prompted.
The default PIN for Samsung Smart TVs is 0000. Once you've completed these steps, you'll need to log back into all of your accounts. After you've done that, test the apps to see if they're working.