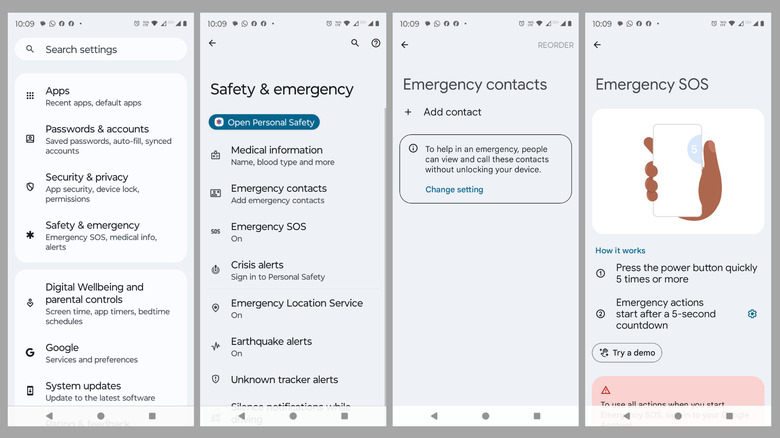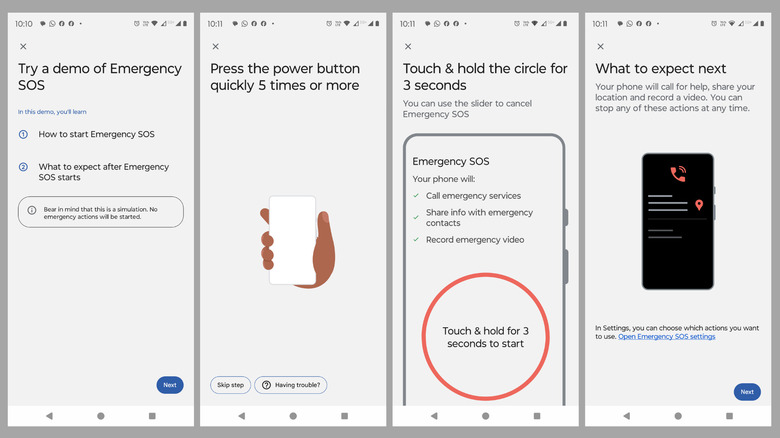How To Set Up Emergency Features On Android (And Why You Might Want You)
Emergencies can strike at any moment, catching us off guard and leaving little time to react. Whether it's a health crisis, an accident, or an unexpected threat, having a quick response plan in place can be life-saving. Fortunately, your Android phone comes equipped with a variety of emergency features designed to help you respond quickly and effectively in critical situations. These features not only allow you to contact emergency services with ease but also enable you to alert your loved ones about your situation, providing them with vital information such as your location.
During an emergency, every second counts, and having your Android phone ready to assist you can make all the difference. Therefore, it's crucial to set these features in advance for peace of mind. This simple step can safeguard your well-being, ensuring that help is just a tap away when you need it most. Below, we'll guide you through the essential emergency settings on your Android phone and how to use them effectively in critical situations.
Adding emergency contacts and enabling emergency SOS feature
Setting up emergency contacts ensures that your family or close friends can be immediately notified if something happens to you. This feature works even when your phone is locked, making it a convenient and efficient way to connect with your loved ones. Here's how to add emergency contacts on your Android phone:
- Open the Settings app and tap Safety & emergency.
- Tap Emergency contacts.
- Tap Add contact and select emergency contacts from the list.
- Return to the Safety & emergency menu, tap on Emergency SOS, and enable the Use Emergency SOS toggle.
- Next, scroll down to tap Share info with emergency contacts and follow the prompts to set up this feature.
You can also choose to tap on Record emergency video, which allows your phone to capture video using both the front and rear cameras for up to 45 minutes. Android will automatically upload this recording to the cloud, so ensure that your Google Drive account is set up for this feature to work properly. Additionally, in the Safety & emergency menu, you can tap on Medical information to enter vital details such as your blood type, allergies, medications, and pre-existing medical conditions. This option can be life-saving in an emergency, enabling paramedics and first responders to access critical medical details without needing to unlock your phone.
Using the emergency SOS feature on Android and what happens when you do
Once you've set up Android's Emergency SOS feature, you can activate it by pressing the power button five times or more. Depending on your settings, you may be prompted to touch and hold a red circle for three seconds or wait for an automatic countdown before the emergency call is initiated. Your phone will also notify your emergency contacts of your location and may begin recording video if this option is enabled. Keep in mind that real-time location sharing requires an active internet connection, either via Wi-Fi or mobile data.
For a hands-on experience, Android provides a Try a demo option in the Emergency SOS menu. To access this, navigate to Settings > Safety & emergency > Emergency SOS and tap the Try a demo button. The demo will guide you through the activation process and show what will happen when the feature is triggered, offering peace of mind and familiarity in case you need it in a real emergency.
In situations where you can't manually activate Emergency SOS, first responders can still access critical medical information and call your emergency contacts. If you accidentally call emergency services, it's important not to hang up immediately. Instead, stay on the line and explain to the dispatcher that no emergency exists. This helps prevent the unnecessary deployment of emergency services.