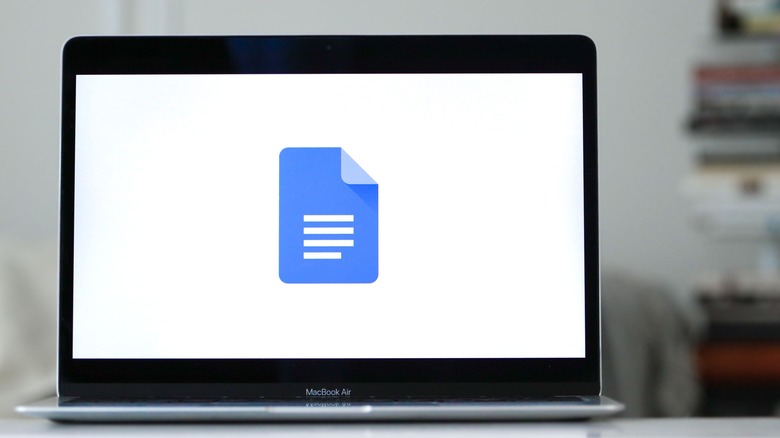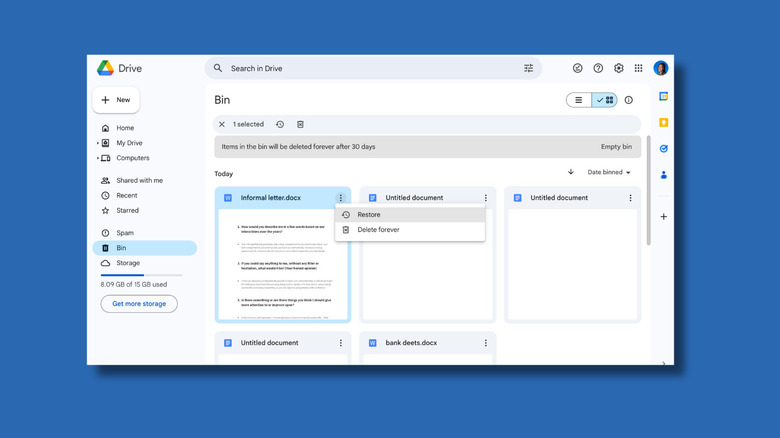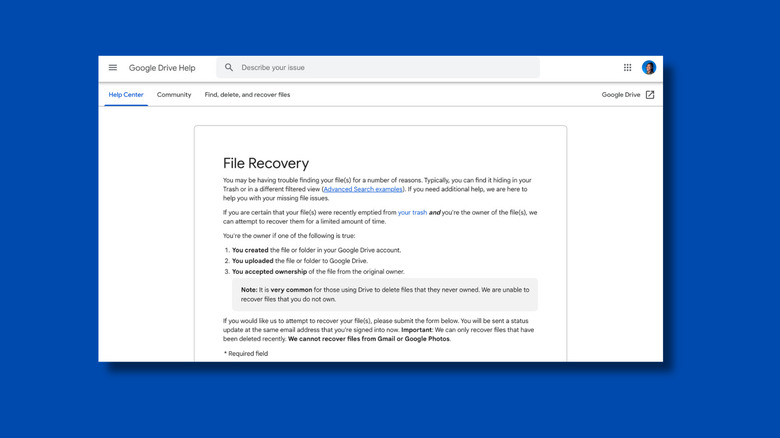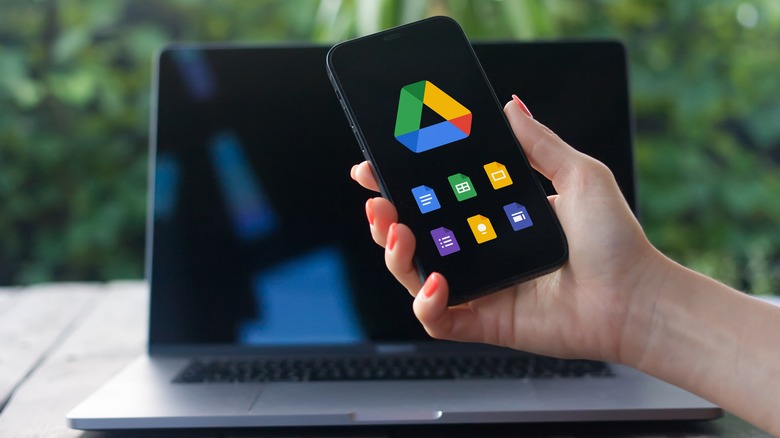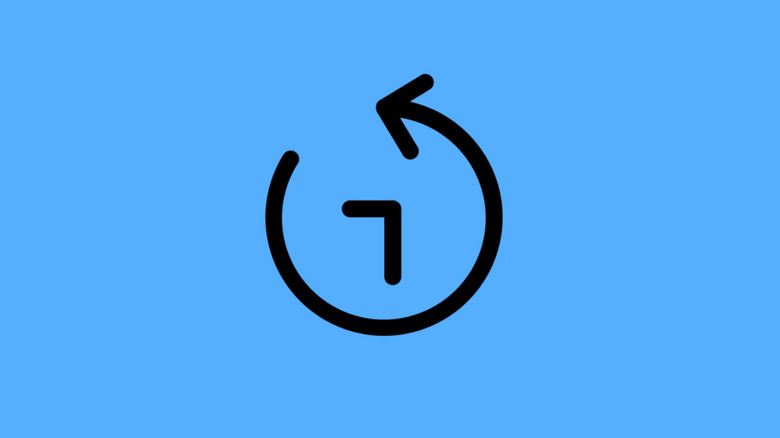How To Recover Deleted Files On Google Docs
Google Docs is a fan favorite for a reason — it's cloud-based, auto-saves everything, and takes the stress out of losing your work, allowing you to get more work done more easily. But if you've deleted a Google Doc, whether by accident or on purpose, you might be wondering how easy it is to get it back. Unlike traditional word processors like Microsoft Word, which rely on manual backups or complex recovery tools, Google Docs offers built-in features that make the process much simpler. Thanks to its cloud integration, it's nearly impossible to lose anything permanently, but it depends on how quickly you act.
In this guide, we'll walk you through a few methods for recovering deleted files on Google Docs: Drive's Trash, Google's Recovery Robot, and other advanced options if those don't pan out. Whether you've accidentally tossed a document or need to revert to an older version, you can restore your work quickly and painlessly. Now, let's get your files back.
How to recover deleted Google Docs files from Drive
Google keeps every file deleted within the past 30 days in the Trash folder of your Google Drive. It is the simplest avenue for file recovery, provided you didn't empty the bin after deleting the files.
-
On your computer, open drive.google.com and sign in with your email address.
-
Select Bin from the sidebar on the left.
-
Scroll through the folder to find the document you want to recover. If there are too many items in the Trash, you can sort them by clicking on the tab labeled Date binned at the top of the preview display, then choose another filter.
-
When you find the file, click on the kebab menu (the three vertical dots) and select Restore, and your file will be sent back to your Drive. You can click on the little pop-up tab to track its new location.
The process is similar on a smartphone or tablet:
-
Open your Google Drive app.
-
Tap the hamburger icon (three parallel lines) to open the side menu, then select Trash.
Advertisement -
Tap the ellipsis next to the file name, then select Restore from the pop-up menu.
On mobile, you won't see a tab indicating the restored file's location, but you can enter keywords in the search field to locate it.
How to recover permanently deleted Google files
Google provides a way to recover deleted files through its Support platform, but there are a couple of important conditions. First, you must be the owner of the deleted files, meaning you either created them or have full access permissions if they were shared with you. If you've deleted files you don't own, you won't be able to recover them using this method. In that case, it's best to ask the file owner to resend them. The second condition is that the files must have been deleted from your trash within the last 25 days. If both of these apply to your situation, the recovery process is pretty simple.
Start by going to Google's File Recovery page on your browser and sign in with your Google account. You can skip over the introductory section since it mostly repeats the caveats we just covered. Just be sure you're signed in with the account that originally deleted the file. Then, scroll down to fill out the form with the required details, check the consent box, and click Submit. After submitting, you'll receive a confirmation and an email with the details of your request. Google will typically update you on the recovery status within an hour. If successful, the files will be restored to your Drive, where you can find them using the search tool.
Recover deleted Google Docs from synced devices or backups
If you've exhausted the standard methods for recovering a Google Doc as described above, there are still a few last-ditch options you can explore, especially if the document was shared, synced, or backed up elsewhere.
First, if you use Google Drive across multiple devices — a desktop, phone, or tablet — there's a chance the document or a version of it might still be cached or stored in an offline backup on one of them. Check your Google Docs or Google Drive app on each device, especially if you've enabled the offline feature on any of them. If your device was set up to sync files locally, you may also be able to find an older version of the document.
If that doesn't yield, the second option is to try some digital time travel by reverting your computer to a previous version via a backup. Again, this is only viable if you had offline syncing enabled before the deleted file was created. You should have had Google Drive for Desktop (formerly called Backup and Sync) installed and syncing files for offline access. If set up, Google Drive syncs to a folder, typically located at ~/Google Drive or ~/Drive.
How to recover previous versions of a Google Doc
If what you're looking to recover is a portion of text you've deleted from a Google Doc that's still in progress, you're in luck — the process is far easier than the others mentioned above. One of Google Docs' best features is Version History, which is essentially a log that Docs keeps of every change you make to a document. I learned about this feature the hard way. I once rewrote a huge section of an article I'd mistakenly deleted, unaware that I could have easily restored it with just a few clicks. To spare you that hassle, here's how to recover your data.
If the deletion was the last thing you did, the quickest fix is to simply use the keyboard shortcut Command+Z (or Ctrl+Z) to undo it or click the left-facing arrow in the menu bar for the same result. However, if you've made other edits since the deletion, Version History comes to the rescue. Just click the clock icon above the menu bar, then scroll through the sidebar on the right to find the version with the content you're looking for. If you're unsure which version is correct, you can preview the changes before restoring. Once you've located the right version, click "Restore this version" at the top of the page, and your document will be reverted to that point.