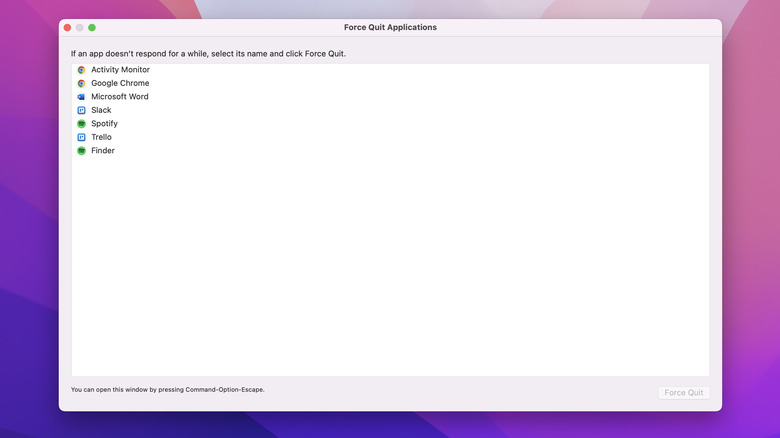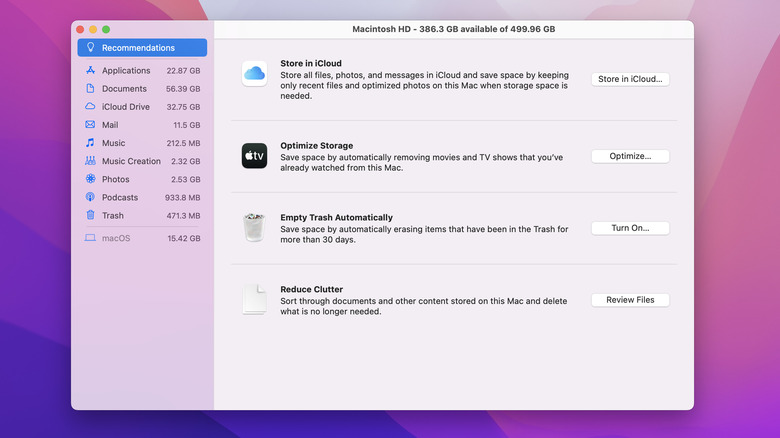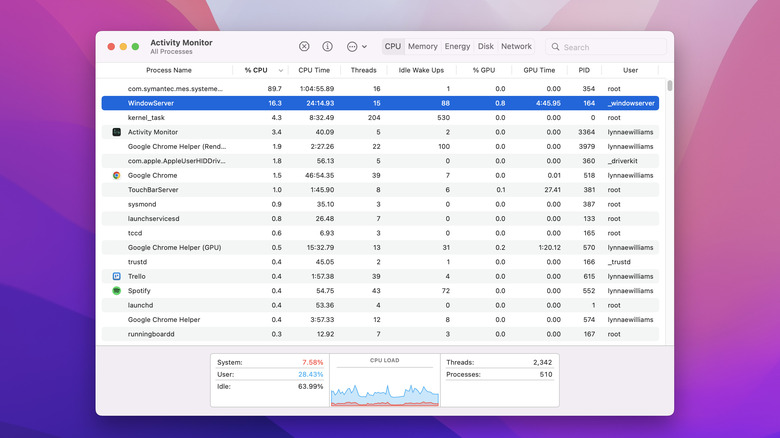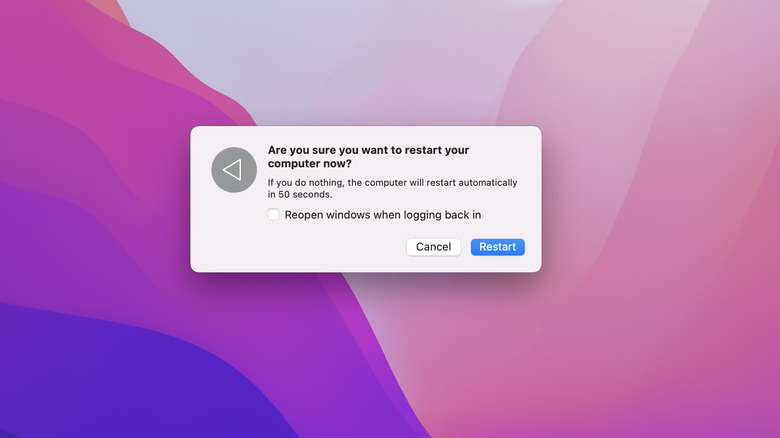What Apple's Spinning Rainbow Wheel Means (And How To Get Rid Of It)
Whether you know it as the "spinning wait cursor" or the more ominous "spinning beach ball of death" when it appears on your screen, it stops you in your tracks, no matter what you're trying to do. If you're new to the Mac ecosystem (maybe you've recently made the switch from Windows), nobody would blame you for mistaking the friendly-looking rainbow-colored spinning wheel for something benign. After all, how serious can a little spinning cursor really be?
Veteran Mac users know better, and for many, the sight of the spinning rainbow wheel fills them with dread. They know once it appears, whatever they've been working on will have to wait. Sometimes, it disappears on its own after a few seconds. Other times, it spins endlessly until you do something to force it to go away.
When it appears, it's a signal that your Mac has been temporarily overwhelmed by all the demands placed on it. You might have too many applications running, or your system may be running low on available memory or disk space. Unfortunately, there's no getting around it; the spinning rainbow wheel will slow you down. Luckily, there are a few things you can do to get rid of it, so you can get back to what you were doing sooner rather than later.
What does the spinning rainbow wheel mean?
The spinning rainbow wheel will appear on your computer's screen when macOS detects that your system can't keep up with all of the tasks you're asking it to handle. It's your Mac's way of letting you know it needs some extra time to catch up. The apps on your Mac depend on a system process called a window server that makes it possible for them to talk to your computer's display. When an app becomes unresponsive — usually after about four seconds of being unable to complete a task — the window server triggers the rainbow spinning wheel to let you know there's a delay.
You'll often see the spinning wheel when you're trying to open an app, run several programs at the same time, or when your system's resources are stretched thin. Your system won't go back to functioning normally until all of these tasks are complete. While Macs are known for their longevity, if you have an older Mac and often see the spinning wheel, it could be a sign you need to upgrade your hardware so your computer can better handle the demands placed on it.
That being said, before you replace an old hard drive or try out advanced troubleshooting techniques to get rid of the spinning rainbow wheel, wait a few minutes to see if it goes away. Sometimes, your system just needs time to process the current tasks, and the wheel disappears when it's done. However, if it keeps spinning, you should move on to the following troubleshooting steps.
Force quit unresponsive applications
While there are many great Mac apps, chances are you've had to "Force Quit" a few from time to time. Force quitting an app is one of the easiest ways to get rid of the spinning rainbow wheel and is something worth trying if you've given the system time to complete tasks, but it remains unresponsive. There are two ways you can force quit apps on your Mac. The easiest way is using the desktop shortcut: Command + Option + Escape. When the dialogue box appears, select the App that's not responding and click Force Quit.
If you prefer, you can click on the Apple icon in the upper left-hand corner of your screen, select Force Quit from the menu, and then select the unresponsive app from the list and click Force Quit. This second option won't always work when the rainbow wheel is spinning because the system may not respond to mouse clicks or menu commands. Keep in mind that force quitting an unresponsive application is often a short-term fix and doesn't get to the root of the problem. If the spinning wheel was caused by a temporary software glitch, you'll be good to go. However, if it keeps happening or spreads to other programs, you'll want to look into the issue more.
Clear disk space
Not having enough disk space on your Mac's hard drive can slow it down and cause the spinning rainbow wheel to appear. As space runs low, files become scattered across the drive, making it hard for your system to locate and access them quickly. It's not just a lack of disk space that causes this problem; it can also happen if you've overloaded your hard drive with large files, which can limit the system's ability to load and access data efficiently. Freeing up disk space on your Mac can often fix this issue.
Before you start deleting apps, it's a good idea to take a look at files and folders that are taking up the most space on your hard drive. You can do this by going to the Apple menu in the upper left-hand corner of your screen and clicking System Settings > General > Storage. From there, you'll get a visual summary of the amount of free space you have on your Mac and see how it's being used.
Based on this information, you can uninstall apps that you rarely use or simply don't need anymore, review your hard drive's folders, and delete documents and other items that are taking up space. You can also use the Optimize Storage tool to save space by doing things like giving it permission to remove Apple TV movies and series you've already watched.
Check the Activity Monitor for CPU usage
Some apps are notorious resource hogs, but it might not be obvious which ones are causing problems without monitoring their performance in real time. Certain apps, like those used for editing photos, recording music, or 3D rendering, are known for consuming a lot of system resources, and when this happens, they often trigger the spinning rainbow wheel. If you're running these apps at the same time you're using others, the situation can become even more problematic as they compete for CPU and memory.
Your Mac's Activity Monitor can give you insight into which apps are using up the most resources and might be causing the rainbow wheel to appear. You can open the activity monitor with a Spotlight Search by simultaneously pressing the command and space bar and typing Activity Monitor. You can also open Activity Monitor by going to Finder > Applications > Utilities.
Once you've opened the Activity Monitor, check the bottom table to see the System load percentage. If you notice it's above 50% and stays there for an extended amount of time, you might be dealing with a processor bottleneck, meaning your CPU is having a hard time keeping up with the demands being placed on it. The best thing to do in this situation is to quit the apps you're not using and any apps that are using an excessive amount of system resources. You can do this by clicking X at the top of the Activity Monitor screen.
Reboot your Mac
If all else fails, restarting your Mac can help, especially if your system is unresponsive and the spinning rainbow wheel just won't disappear. While you could start out with this step, many people prefer to save it for last so they don't have to interrupt whatever they're working on or risk losing unsaved work. When you restart your Mac, all of your computer's active tasks and processes are shut down, which can fix performance issues and clear out whatever might be slowing it down, giving it a fresh start.
Go to the Apple Menu and select Restart to reboot your Mac. When the dialogue box appears, leave the "Reopen windows when logging back in" option unchecked to give your system a clean reboot. If your computer is completely unresponsive, hold the power button until your screen computer shuts down and the screen is black. Wait a few seconds before turning your computer back on. If you've gone through all these troubleshooting steps and nothing has worked, contact Apple Support for further help.