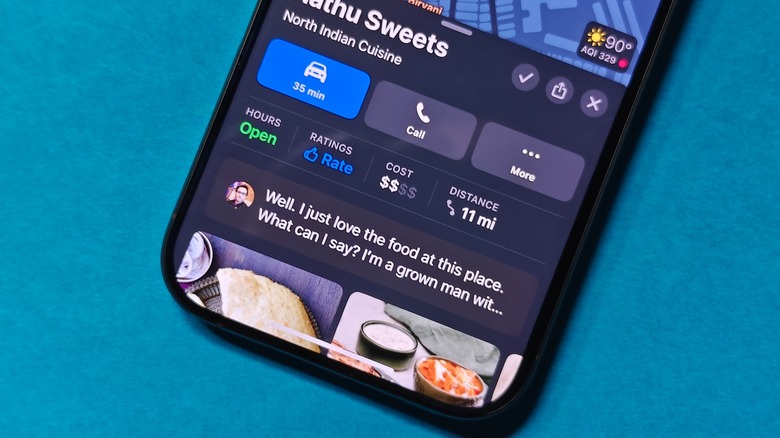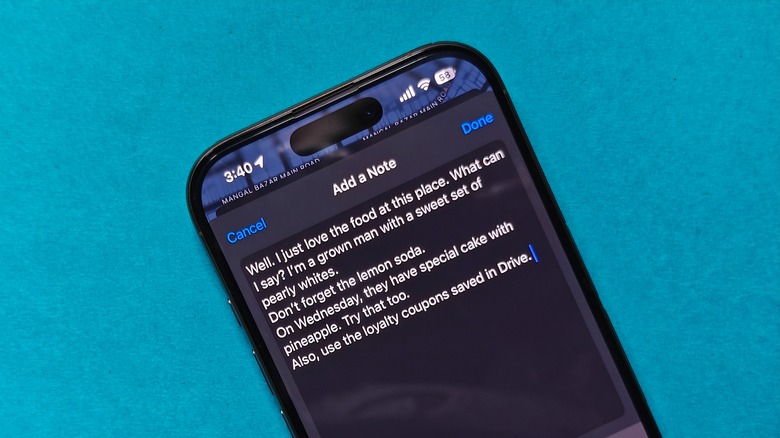How To Add Custom Notes To Apple Maps
With the arrival of iOS 18 — and the corresponding updates across the iPad, Mac, and watchOS platforms — Apple Maps received a whole bunch of new features. Among the core upgrades were support for shuttle schedules, updates to topographic maps, the ability to create and save custom hiking and walking routes, and a new Places Library system for saving routes and favorite spots.
A rather underrated change that arrived with the iOS 18 update was the ability to add custom notes to any location on the map. Ever since the feature first landed in Apple Maps, it has proved to be quite useful, especially while planning for ground research. The idea is simple, and thankfully, there is no learning curve involved.
You simply look up a spot or location on the map, and if there's any noteworthy information that could be used for reference in the future, you simply add it as a custom note. Think of it as your own geographic note, but with a digital twist for all navigation and touring tasks. This new feature is handy for upcoming trips where you need to plan in advance for multiple stops. More importantly, all the custom notes you add in Apple Maps are saved locally in an individual's maps library.
How to write and save notes for Apple Maps?
If you are looking forward to adding custom notes on Apple Maps, make sure that you are running iOS 18 on your iPhone, and that the Apple Maps app is also running its latest build. You can check a list of all iPhones that are compatible with iOS 18 here. The procedure is identical if you're looking to emulate it on an iPad, just in case you're curious. Here are the steps you need to follow:
- Open the Apple Maps app on your iPhone or iPad.
- Search for a location or spot on Maps and open the detailed view.
- In the upper-right corner of the detail window, tap on the More button.
- Next, in the pop-up box, tap on the Add a Note option.

Nadeem Sarwar/SlashGear - On the next page, type the note you want to save for that specific landmark.
- Once you've written the note, tap on the Done button in the top-right corner.
- After a note is saved, it will appear right above the image carousel for that location's overview page in Apple Maps. Adding a note will also automatically add the location to your Places Library.
As mentioned above, these custom notes are personal and will only appear to you, unlike the review system, which has its own separate feature that is publicly visible.