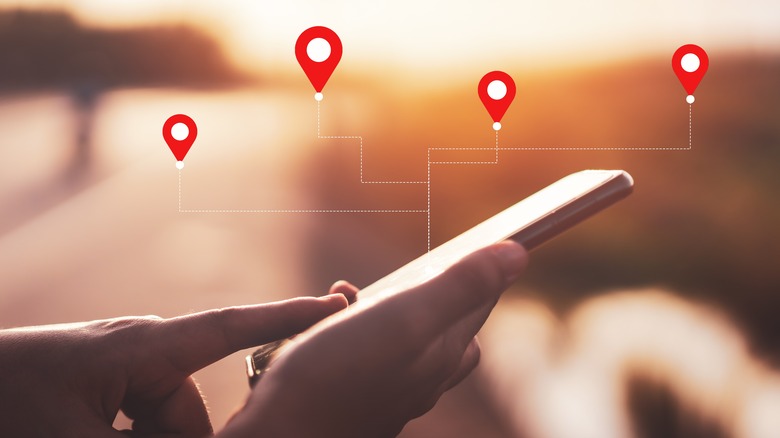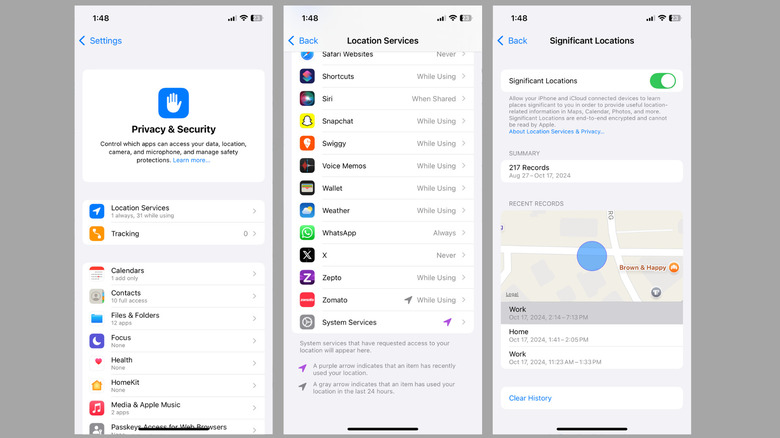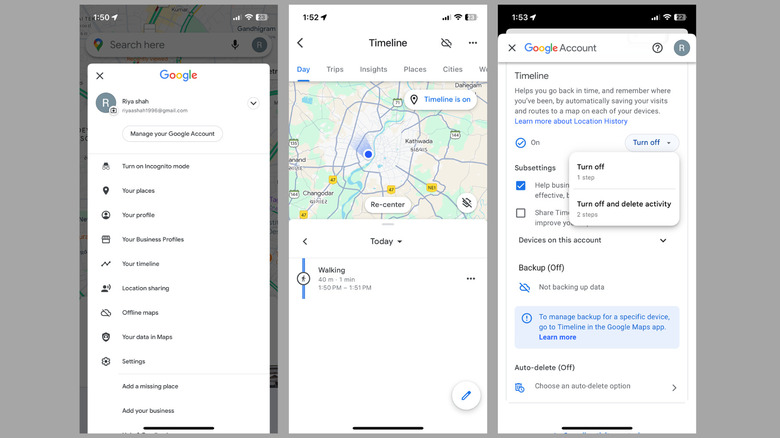How To See Your Full Location History On iPhone (And Why You Might Want To)
If you're curious about where you've been and when you were there, your iPhone keeps detailed records of your movements. It uses the built-in GPS and location services to quietly monitor and log your whereabouts. This can be helpful for various reasons, whether you want to reminisce about past trips, recall specific locations, or gain insight into the data collected by Apple and other services about you.
Knowing how to access this location data can offer valuable insights, enabling you to trace your steps or see how frequently you visit certain places. This information can also help you identify patterns in your daily routines, such as your commuting habits or favorite hangout spots.
In the following sections, we'll explain how to view your iPhone's full location history using the built-in Significant Locations feature and the timeline feature in Google Maps. More importantly, we'll also show you how to turn off location tracking if you find it uncomfortable.
Using the Significant Locations feature to view the location history
The Significant Locations feature on your iPhone tracks the places you visit and the frequency of your visits. This data helps your iPhone and other iCloud services offer personalized experiences, such as more relevant traffic route suggestions or tailored recommendations based on your patterns. Here's how you can use this feature to check your iPhone's location history:
- Open the Settings app on your iPhone and scroll down to tap on Privacy & Security.
- Head to Location Services > System Services.
- Scroll down to select Significant Locations and enter your passcode or use Face ID to verify your identity.
Once you're in the Significant Locations section, you'll see the Summary and Recent Records sections displaying the places you've visited, complete with timestamps and visit frequency. You can tap on a specific location to view it on Apple Maps, providing you with a visual reference for your travel patterns.
The good thing about this location history data is that it is end-to-end encrypted, and not even Apple can access it. However, if you prefer not to have your locations tracked, you can easily disable the Significant Locations feature using the toggle. Additionally, there's an option to clear your history at the bottom of the Significant Locations menu, allowing you to remove any existing location data if you wish.
Viewing location history in Google Maps
While Apple's Significant Locations feature offers some insights into your movements, it doesn't provide a complete picture of your travels. If you're looking for a more detailed and interactive way to view your location history on an iPhone, Google Maps' timeline feature is an excellent alternative. It tracks your movements in great detail, presenting a comprehensive map of your location history, travel routes, and other important data. Here's how to view it:
- Open the Google Maps app, tap your profile picture in the top-right corner, and select Your Timeline.
- On the Timeline screen, you'll see every location you visited since the feature was turned on.
- Tap the Today menu and select a specific date to view a detailed breakdown of your travel data for that day.
- Swipe up on the Timeline screen to reveal detailed trip summaries, such as the total distance traveled, estimated time spent, and even the mode of travel.
Google Maps offers several useful options to manage your data; you can choose to delete specific location entries or even clear your entire history if you prefer not to store this information. If you don't want Google to track your location history at all, simply tap Timeline Is On in the Timeline window, select Turn Off, and confirm your choice by tapping either Turn off or Turn off and delete activity, depending on whether you want to retain or remove existing data.