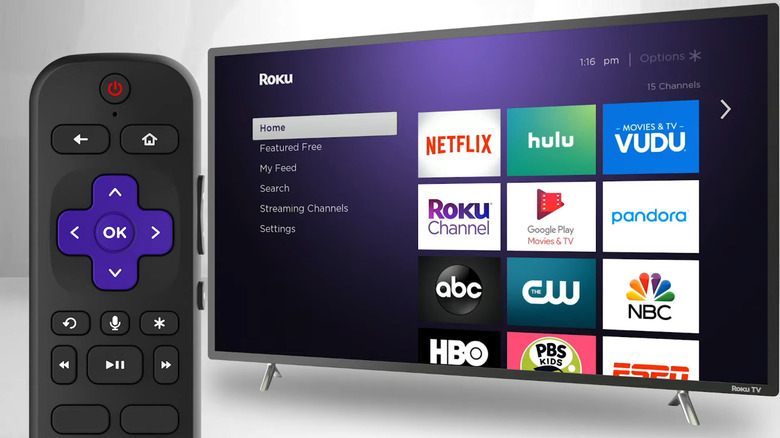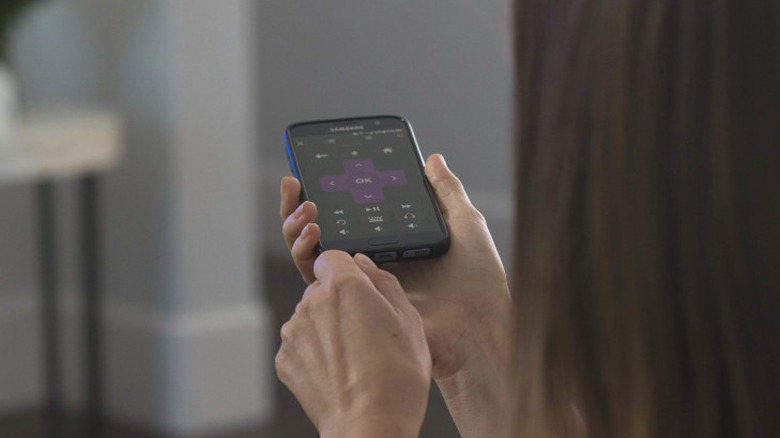Roku Remote Not Working After A Battery Swap? Here Are A Few Fixes To Try
A streaming device isn't complete without a remote. Sure, many brands allow you to use a mobile app as a replacement for your remote, but nothing can beat the simplicity of a dedicated controller in your hand. It makes everything just one press away, whether that's controlling the playback, navigating the menus, or even powering off your streaming device. You won't have to bother about opening an app on your phone and locating the specific remote functionality within that app — you just hit a button on the remote and start controlling.
If you're using a Roku remote, you can open four apps directly from the remote: Netflix, Apple TV, Prime Video and Spotify. The Google TV remote only has YouTube and Netflix, and the Apple TV remote has no direct buttons. The downside of using a Roku remote is that it can be occasionally unresponsive. It's one of the most common Roku problems users encounter, and sometimes it happens just after you put in new batteries. If a quick reboot doesn't solve the problem, here's four other troubleshooting methods you can do to restore your Roku remote's functionality.
Re-pair the remote with your streaming device
After replacing the battery on your Roku remote, it sometimes needs to re-establish its connection to your streaming device before you can use it. However, the process slightly differs between Roku remotes, so it's important to determine which one you have first. There are generally three types of battery-operated Roku remotes: a simple remote, a voice remote with a pairing button, and a voice remote without a pairing button. You can determine which type of Roku remote you own by looking at its buttons. If you can find either a microphone or a magnifying glass icon on your remote, then you have a voice remote. Otherwise, yours is a simple remote. To check if your voice remote has a pairing button, take off the battery cover on the back and look for a button there. If there's none, yours is a voice remote without a pairing button. To re-pair your remote with your Roku streaming device, here's what you need to do:
- Remove both batteries from the remote.
- Disconnect the Roku streaming device from the power outlet.
- Plug the streaming device back in after a couple of minutes.
- Wait until you see the Roku's home screen on the TV. At this time, your device is already in pairing mode and searching for available remotes nearby.
- Re-insert the batteries into your remote. Make sure you're following the correct orientation of the negative and positive ends.
- Pair your Roku remote with the streaming device.
- For simple remotes, no pairing is needed. Just press the buttons to see if you can now control your Roku.
- For voice remotes with a pairing button, remove the back cover if you've already put it back on. Long-press on the pairing button until the status light next to the button starts blinking.
- For voice remotes without a pairing button, press and hold the back and home buttons at the same time until the status light next to the power button flashes green.
For the voice remotes, you should see a "Pairing remote" progress message. Once paired, your remote's battery level will pop up momentarily on the top-right corner of the screen.
Inspect the batteries
If your Roku remote isn't working after a battery swap, the culprit may be the new batteries. Make sure they're both new as replacing only one battery can cause performance issues due to the difference in their voltages. If they're both fresh from the packaging, next check whether they're in good condition. Yes, some batteries can be bad even if they're new. Take them out of your Roku remote and look over the body, searching for any sign of corrosion or leak. If they look pristine, put them into a separate device that uses the same type of batteries — perhaps a flashlight, wall clock, or your kid's toy — to see whether they work.
If they do work, inspect your Roku remote's battery compartment next. The old batteries may have leaked onto the contacts, preventing the remote from properly connecting to the new batteries. Battery corrosion from AA or AAA batteries usually looks powdery. If you see such substances in the compartment, remove them with a soft-bristled brush or microfiber cloth. You can also apply a bit of white vinegar on your brush or cloth to clean the battery contacts. After drying the holder with another piece of clean cloth, check the battery orientation. Depending on your Roku remote model, some batteries may have alternating orientation (one side up, one side down), and others might have the same orientation for both batteries. Take note of this orientation when reinserting your batteries. Now, test out your Roku remote with your streaming device.
Fix your connection to the streaming device
There are instances when the issue isn't with your Roku remote but its connection to the streaming device. If you're using a Roku streaming stick, the HDMI port on the TV might be getting loose due to the weight of the stick. HDMI ports can also cause some wireless interference that prevents the TV and remote from creating a stable connection. To fix this, try plugging the stick into a different HDMI port on the TV or use an HDMI extension cable (you can get one for free from Roku). If you have a Roku simple remote, keep in mind that it requires a clear view of the streaming device since it relies on infrared (IR) transmission. That means you need to remove any obstacles in the way and position your streaming device in a more open location — no hiding it behind the TV or inside a cabinet. Then, aim the remote directly at the streaming device to check whether it works.
If, on the other hand, you have a Roku voice remote, what you should be concerned about isn't the placement of the streaming device but your network connectivity. Voice remotes use Wi-Fi rather than IR signals, so it's important to make sure you have a strong Wi-Fi connection. First, check whether your streaming device supports 5GHz. Visit the product page on the Roku website and scroll down to the product details section. See whether dual-band Wi-Fi is mentioned. If your streaming device is 5GHz-supported, try switching to this Wi-Fi network instead. This can provide a faster connection that might improve your Roku remote's performance.
Finally, ensure your streaming device is on the latest software. On your remote, press the home button to go to the home screen. Then, open Settings and navigate to System > System update. Press Check Now. Any available update will automatically be downloaded and installed.
Replace your remote with your phone
If you've tried everything under the sun and still can't get your Roku remote to work, you can use your phone as your Roku remote. Here's how to set it up:
- Connect your phone to the same Wi-Fi network that your Roku device is on.
- Install The Roku App (Official) on your mobile device. This is available on both Android and iOS.
- Launch the app.
- Skip the welcome screens until you get to the Sign in page.
- Press Continue as guest. You can also choose to sign in to your Roku account, but if you're only using the app for its remote functionality, you can opt out of logging in.
- On the Devices tab, tap on Connect now to connect to your Roku device.
- When prompted, give the app permission to find and connect to devices on your local network.
- Select your Roku device from the available devices found.
- Once paired, tap on the Remote option.
You can now start using your phone to control your Roku device. It has the usual buttons you'll see on the physical remote. For the app shortcuts, you first need to tap on Recent Apps in the bottom right corner of the screen to access the apps.