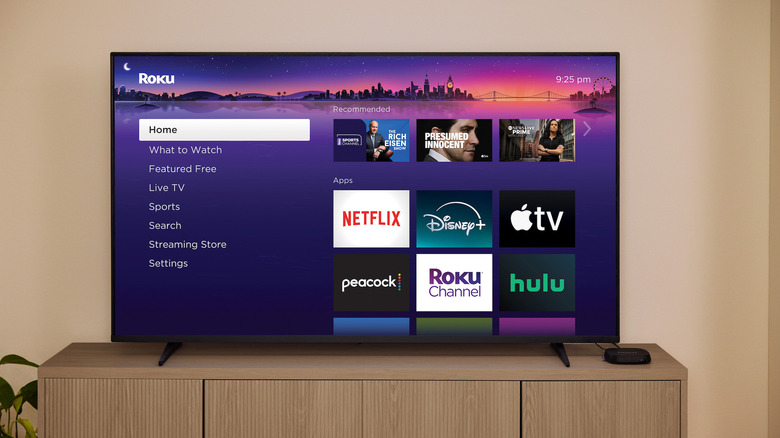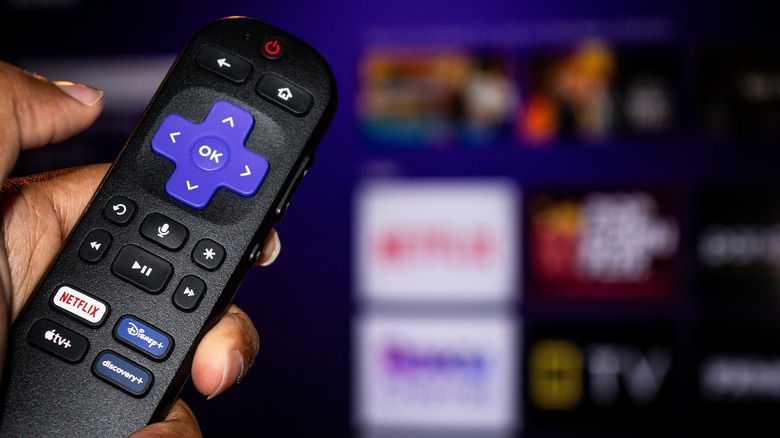How To Enable & Disable Screen Reader On A Roku Device
As we've gone from being a cable TV nation to a streaming one, most of us have cut the cord to some extent, and investing in streaming devices like the Roku Express 4K+ has been a big part of the process for many of us. These devices make it easy for us to organize all of our subscription streaming services in one place, and Roku devices have several hidden features that help users get the most out of the viewing experience. Like many tech companies, Roku has emphasized making its streaming devices accessible to all users. A big part of that has been adding accessibility features like its text-to-speech screen reader to help users with visual impairments interact with the Roku interface and on-screen menus.
As the name suggests, when activated, the screen reader reads what's on the screen out loud, making it easy for the visually impaired to find what they need as they go through their Roku device's various menus. While this feature can be beneficial to some, others would rather do without it. Whether you've unintentionally turned on the screen reader feature and want to disable it, or would like to turn it on to help you or someone else navigate the Roku interface, there are a couple of easy ways to do it.
How to enable the screen reader on a Roku device
If you're setting up your Roku device for the first time, you can enable the screen reader on the Language screen – the first screen you'll see as you go through the steps to set up your device. From the Language screen, press the Star icon on your remote four times to activate the screen reader. If you're using a Roku voice remote, you'll have to pair it to your Roku device before you'll be able to enable the screen reader.
The process is a little different if your Roku device is already set up. Instead of going into the Language screen, you can simply activate and deactivate the screen reader by pressing the Star icon on your Roku remote four times quickly. You can also activate the screen reader from the Settings menu by following these steps:
- Open the Settings menu on the Roku homepage.
- Select Accessibility.
- Select Screen Reader and then select On. Some devices may list it as Audio Guide instead of Screen reader.
Once you've enabled the screen reader, your device will read the name of the current screen and where you are on that screen, let you know what elements you can interact with, and give you details on the different on-screen options. From the Settings menu, you can also choose from several speech rate settings to determine how quickly the screen reader narrates on-screen text. Customizing these settings is just one of many things you can do to get the most out of your Roku device.
How to disable the screen reader on a Roku device
If you don't have a visual impairment, you might find the screen reader feature distracting and want to disable it. As expected, when you disable the Roku screen reader, your device will no longer read out on-screen text to you, allowing you to navigate through the menus without any audio interruptions. If you somehow accidentally turned on your Roku screen reader (or want to turn it off after using it for a while), all you have to do is press the Star icon four times on the Roku remote to deactivate the feature. If you prefer, follow these steps to turn the screen reader off from the Settings menu:
- Open the Settings menu on the Roku homepage.
- Select Accessibility.
- Select Screen Reader (or Audio guide) and then select Off.
That's it; after completing those steps, your Roku device will stop narrating on-screen text for you. If you don't plan to use the screen reader with your Roku, you can disable the shortcut under Accessibility in the Settings menu. Doing so will prevent you from accidentally turning it on in the future.