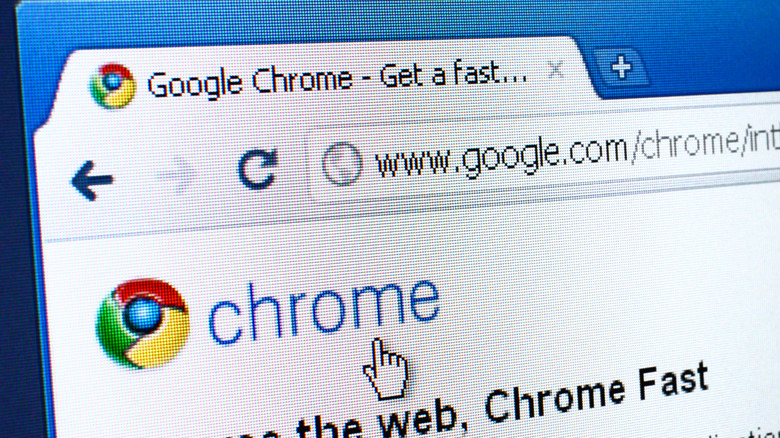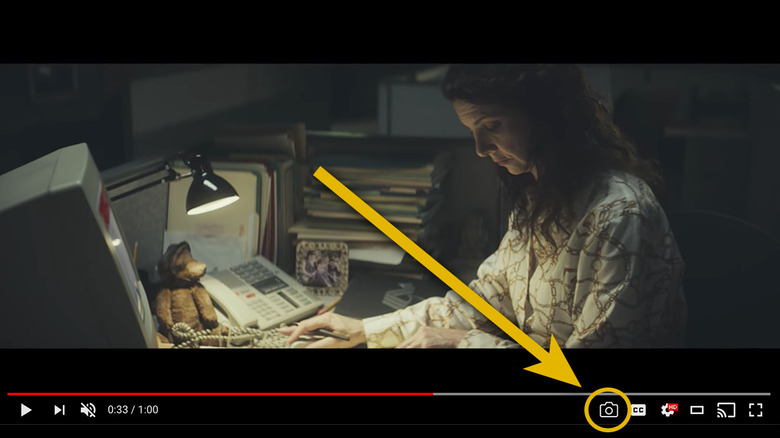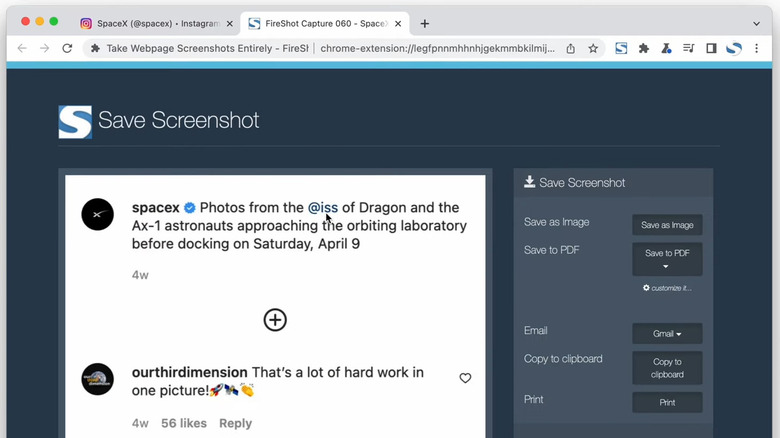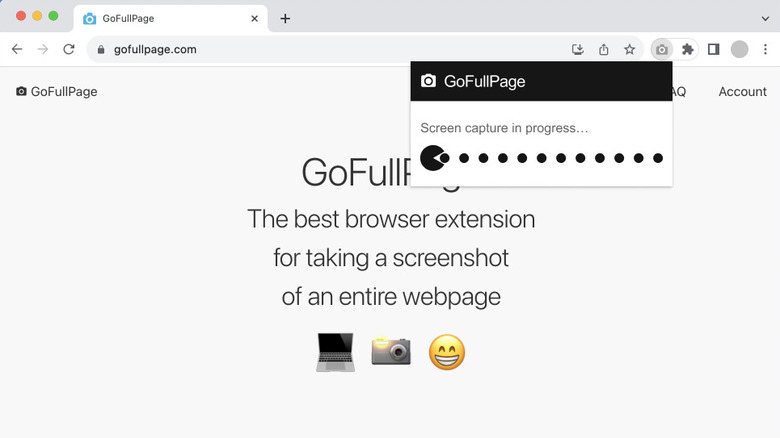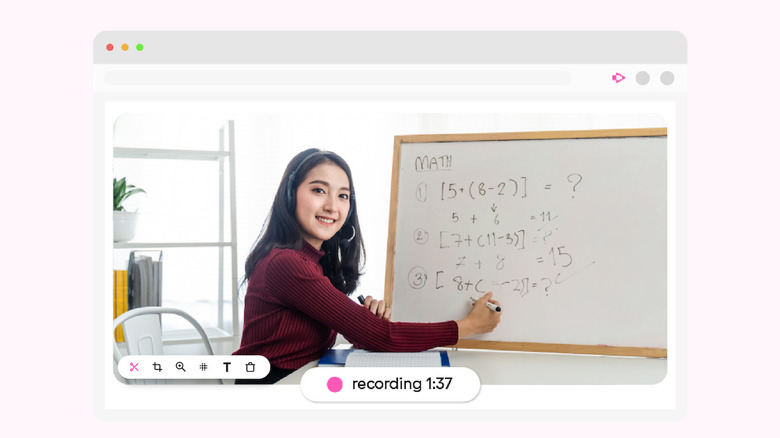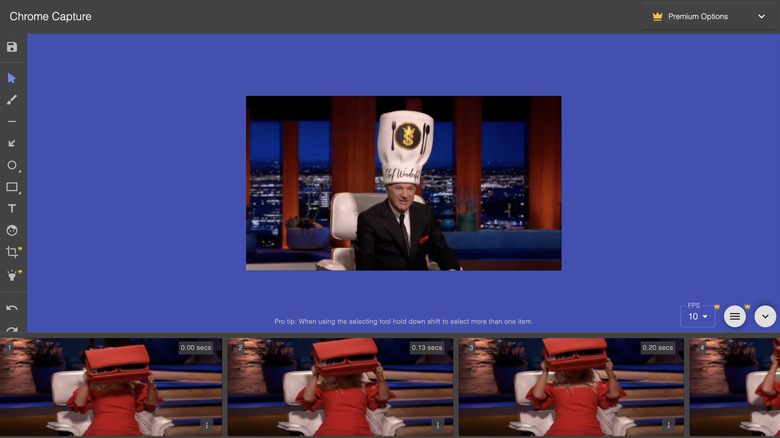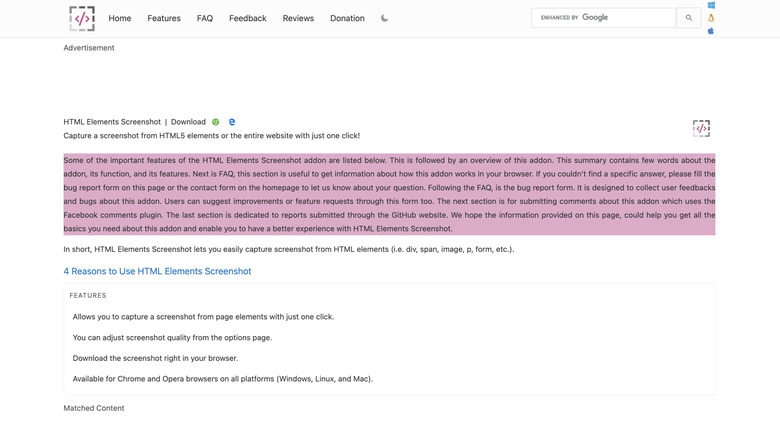6 Chrome Extensions For Better Screenshots And Screen Recordings
You may be one of those people who knows what the "Print Screen" key on Windows keyboards actually does, or you may just want to take a quick screenshot to reference later. Either way, there are probably much better ways to capture things on your screen.
As the screenshot utilities baked into mobile operating systems have gained greater functionality, like with the addition of scrolling screenshots, their equivalents on desktop operating systems have lagged behind. In addition, other barriers have popped up, making the process more difficult, like anti-screenshot copy protection implemented on many major subscription video services.
The best way to take screenshots and screen recordings on a PC is to use a browser extension. Google's Chrome browser has extensions that let you capture your screen in ways that Windows and macOS won't. If you're looking to take scrolling screenshots, get screengrabs from streaming sites, and much more, the Chrome Web Store has something to help. Let's examine the best of the bunch.
Video Screenshot
Taking a screenshot from a video should, in theory, be trivial, requiring no special tools. In practice? A lot of major streaming sites, especially those backed by the major movie and TV studios, have made it difficult by blocking all varieties of standard, system-level screenshot and screen recording software as part of their copy protection mechanisms. Attempting to make an image on sites like Netflix, Peacock, Hulu, Disney Plus, Amazon Prime, and Max will end up with a completely blank, black screen where the video was playing. Even when there's no copy protection preventing you from taking a screenshot, getting a good one can be tricky because it's often difficult to hide the overlaid video controls on many sites. Pressing the Control/Command key needed for a screenshot might be enough to raise the hidden controls. There has to be a better way, right?
Thankfully, there is: The very plainly named Video Screenshot extension for Chrome, which adds a camera button to all video players to click to grab a screenshot. Not only can it take screenshots of copy-protected videos from the major streamers, but it also grabs the screenshot from the underlying video without controls visible. All of these screenshots are taken strictly from the video player, so there's nothing for you to crop from the rest of the screen the way that you would have to with other extensions or a system-level screenshot. One caveat: It can't capture most subtitles.
FireShot
If there's a proverbial Swiss army knife of browser-based screenshots, then it's probably FireShot. The extension has a pretty robust free version available on the Chrome Web Store, but can be upgraded to FireShot Pro with more features for $39.95. (Also, it isn't just available for Chrome: There are versions for all major desktop web browsers.)
If there's a way that you want to take a screenshot of a web page in your browser, FireShot can probably do it. Full-page screenshots? Check. Screenshots of the entire visible area of the page? Check. Screenshots of a selection, including scrolling selections? Also check. And that's all in the free version of FireShot. The same goes for being able to export to PDF, although in the free version, you can't separate a screenshot into a multipage PDF.
The feature list expands a lot if you're willing to pay for the "Pro" version of FireShot. Capturing a scrolling element within a page becomes possible, as does enhanced PDF functionality like pagination. If you're looking to make a PDF of a web page, this can come in very handy, as a lot of modern web pages don't necessarily play well with the PDF printer drivers that would normally be considered the default way to accomplish that task. A paginated screenshot, though, can get around the formatting issues introduced by the virtual printing process. For most, the free version is probably fine, but if the "Pro" features speak to you, it's worth a look, too.
GoFullPage
This one is pretty straightforward, but sometimes, that's all you need. GoFullPage is a one-click solution for grabbing a scrolling screenshot of an entire web page, and that's basically all it does. It has some customization settings, but overall, it's very purpose-built and does what it's supposed to do well. Just click the camera icon that it adds to your row of extension buttons, and the Pac-Man inspired "Screen capture in progress..." dialogue pops up until it's finished its job. Unsurprisingly, it can act up on sites (like SlashGear) that have infinite scroll enabled, in which case something like FireShot is probably a better bet. But otherwise? GoFullPage does exactly what it's supposed to do.
GoFullPage has PDF export functionality, and by default, its PDFs are paginated, with the user able to select the target virtual "paper height" it uses to set the page breaks. If you want it to use more intelligent "extra checks" to make sure it's not splitting a line of text in half, you need to use the $1 per month Premium version. That Premium version also lets you add the URL and capture date/time to your PDF, similar to how a "printed" PDF would look. Otherwise, the main customization features are choosing if you want plain images to be PNG or JPG, plus how exactly the extension handles downloading files. It also has a very granular feature that makes copied screenshots fit into Google Docs' image embedding limitations. This one's well worth installing.
Screencastify
Screencastify is for full-scale screen recording videos with sound, not simply static images, but the same principle applies in that it greatly outstrips the functionality that you could get out of a system-level screen recorder. There's a big caveat, though: Its free version is pretty bare bones and limited. You're probably better off thinking of it as a free trial for the paid version, which is $15 per month ($7 per month if paid upfront as an annual subscription) for "Starter" and $20 per month ($10 per month if paid annually) for "Pro."
Pro's most eye-catching advantage is that it doubles the single video recording length cap from 60 minutes to 120. The free version, meanwhile, limits you by putting a 30-minute recording cap on each video, limiting you to a maximum of 10 videos per account (period, not per month), removing the ability to export to MP4, and watermarking YouTube exports.
With all of these caveats and potential restrictions on a list that mostly features extensions that are a lot more fully functional in their free versions, why does Screencastify belong, then? Because it can screen record copy-protected videos from subscription services like Netflix, Peacock, Hulu, Disney Plus, Amazon Prime, and Max. For example, if you're a YouTuber who needs to grab fair use clips from movies and TV shows to use in your content and don't want to bother with HDMI capture devices, then Screencastify is probably your best option.
Chrome Capture
Another screenshot tools extension worth checking out is Chrome Capture, which is free for the basic version or a one-time $12.99 fee for the enhanced Premium features. The free version includes all the extension's static screenshot functionality, which covers most of the basics you'd want from this kind of tool (except for scrolling screenshots for a selected area). It also has a very nice, clean, clearly laid-out user interface that does a good job illustrating the various features available to you, but what really sets Chrome Capture apart is that it can be used to capture animated GIFs from web pages.
In the free version, these GIFs are limited to 15 seconds in length, 10 frames per second, and a maximum horizontal resolution of 1,000 pixels. Within those limitations, the free version still takes pretty nice-looking GIFs, all things considered. The Premium version, though, opens up the potential by a lot: The time limit for GIF length can be eliminated, while the frame rate can be bumped up to 30 frames per second and the resolution can be uncapped, too. The premium version also offers up more advanced editing features, a higher quality of GIF compression, frame editing, the ability to adjust the playback speed of the GIF, and a suite of special effects. If you make lots of GIFs, it's well worth trying Chrome Capture.
HTML Elements Screenshot
This one is a bit granular, but it's a pretty cool idea that's worth adding to your toolbox even if you already have a bunch of other screenshot extensions installed. We're talking about HTML Elements Screenshot, a completely free extension that does exactly what the name suggests it does: Highlights specific HTML elements of a given web page to make it easy to grab a screenshot of a specific section without even having to use the selection tool to carefully highlight the desired area.
To use it, you click the HTML Elements Screenshot button in the Chrome extensions toolbar, at which point the toolbar icon will turn red. As you hover your cursor over different HTML elements, they will each be highlighted, and once you hover over the right element, just left click to generate a screenshot of it. If it's to your satisfaction, click the download button in the dialogue to save it to your Downloads folder.
HTML Elements Screenshot also stands out by way of being open-source software. In this case, there's no GitHub page for the code; instead, the developer directs you to use the Extension Source Downloader extension for Chrome. Using that extension, you can download the source code in either ZIP or CRX format to your computer. Precisely what open-source license the source code is being made available under is not explained alongside these other details on the extension's frequently asked questions page, though.