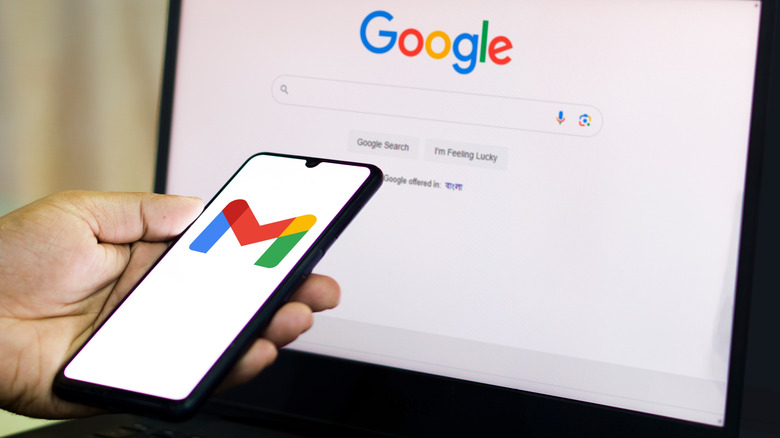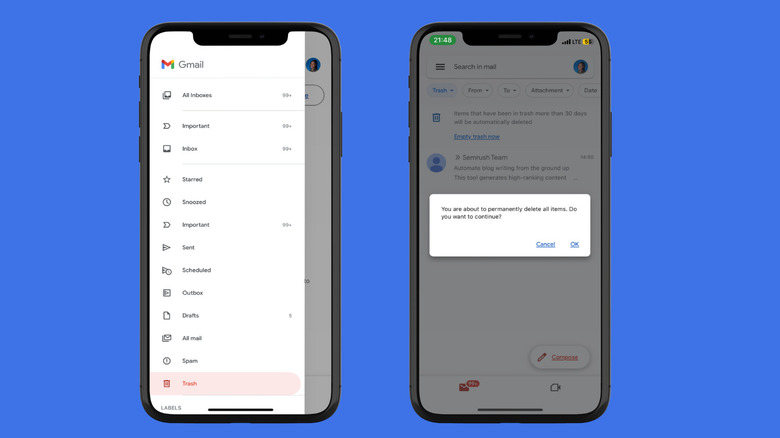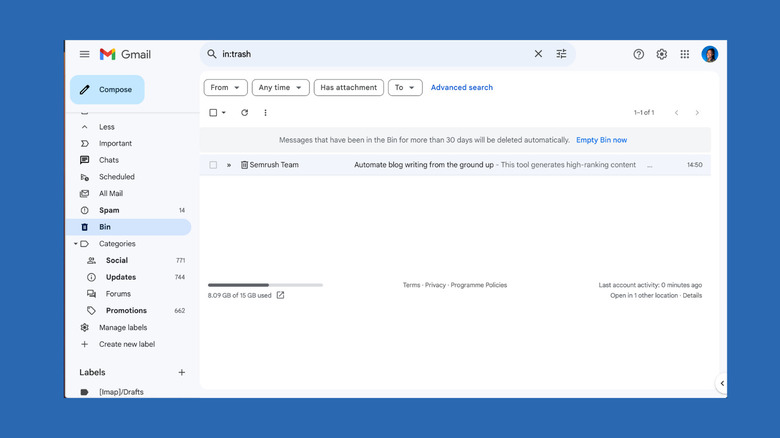How To Empty Your Trash In Gmail (And Permanently Delete Emails)
Google provides 15GB of storage per account across its services — Drive, Photos, and Gmail. It's not a lot of space, and it can fill up quickly if you don't manage it regularly. That's why it's important to make a habit of cleaning up your Gmail inbox by deleting old, irrelevant, or spammy emails (and unsubscribing from annoying promotional emails that clutter your inbox and take up space).
However, when you delete an email in Gmail, it doesn't disappear completely. Deleted emails are moved to the Trash folder, where they remain for 30 days before being permanently removed. So, whether you're freeing up space, protecting your privacy, or simply tidying up, the task isn't finished until you empty the Trash. Until then, your sensitive emails are still accessible, and your storage remains occupied.
If your storage reaches its limit, you won't be able to send or receive emails, and other Google services may also be affected. To help you prevent — or fix — this issue and optimize your storage, here's how to empty your Gmail Trash on both your computer and phone.
How to empty your trash on Gmail mobile
Here's how to empty your Gmail Trash folder on a smartphone.
-
Open the Gmail app and tap the hamburger icon at the top left (it's the three parallel lines beside the search field).
-
Select "Trash" at the bottom of the menu to open the Trash folder.
-
Tap "Empty trash now" at the top of the screen to delete all the items in the bin.
-
Select OK in the pop-up dialogue box to confirm your choice.
Just a heads up: Once you delete items from your Trash, they're gone for good. So, you might want to sift through the items in the folder before making that final call. You can use the Search field at the top of the screen to pull up specifics, and you'll also find some handy tabs below the search bar that let you filter what's in your Trash. You can look for emails from or to specific people, by date, or even by file types in attachments. You can also fish out emails you deleted unopened.
If you find any emails in there that you might want to revisit later, just long-press on them, tap the ellipsis icon, and select "Move to" to restore them to your inbox. There's a way to try and recover deleted emails from Gmail even after you've emptied your Trash, but keep in mind that it's not a guaranteed fix.
How to empty your Gmail trash on a computer
Emptying your Gmail trash on desktop is similar to the process on mobile.
-
Open Gmail on a browser, then tap the hamburger icon at the top left, beside the Gmail logo.
-
Select "More" from the sidebar menu, then click "Trash."
-
Click the blue "Empty trash now" at the top of the page to permanently delete all the items in the trash.
-
Select OK on the pop-up dialogue box to finish.
Just like with the mobile version, you can use the search bar to find specific emails or filter them by sender, date, or attachment type. However, the desktop version offers an exclusive feature — the Advanced Search button. This tool allows you to refine searches further using keywords and file size, in addition to the filters mentioned earlier. It's especially useful when sorting through a full Trash folder to make sure you don't accidentally delete anything important.
If you're still running low on storage after clearing out unnecessary items, there are more ways to free up space on Gmail. If that doesn't work, you can expand your cloud storage with a Google One upgrade, starting at $1.99 per month for 100GB, or $9.99 for 2TB.