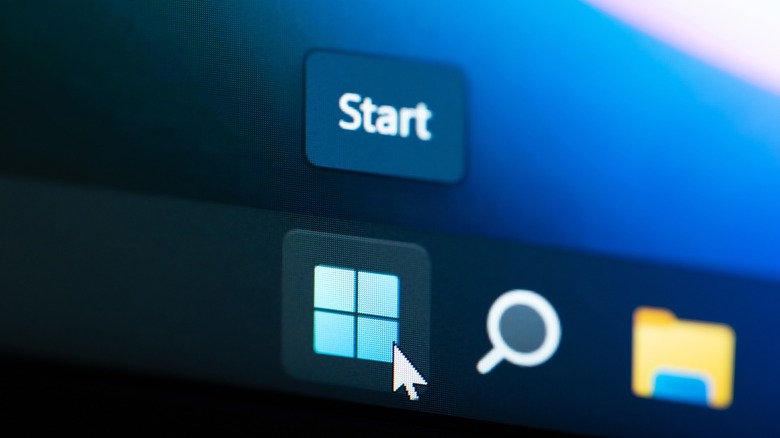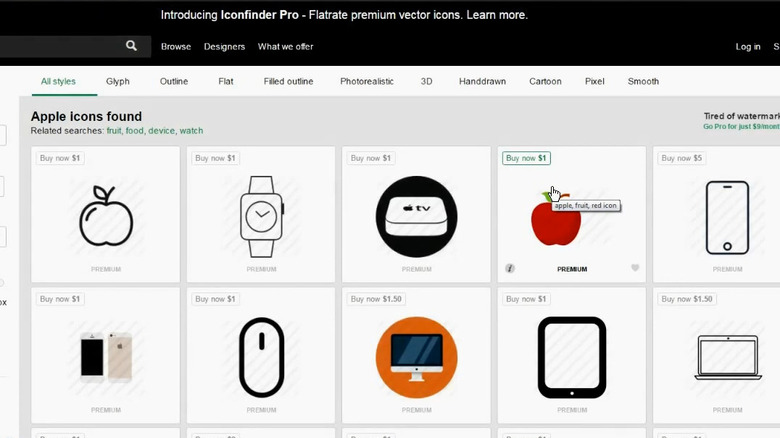How To Turn Any Photo Into A Windows Icon
One of the joys of having a computer of your own is the ability to customize it to your liking. Doing this comes in many forms, from altering your device's aesthetic by changing its wallpaper to enabling productivity features such as Focus Assist, widgets, and much more. One method you may not be familiar with, especially if you use a Windows computer, is replacing a generic icon with an image of your choosing.
At first glance, this may seem like an unnecessary action to undertake. Sure, the icons for folders and other Windows applications may not be all that flashy, but they serve their purpose well enough. It's also easy to imagine this becoming confusing if the image you chose replaces one that you've associated with a specific function for a long time now. However, while these points are certainly valid, there's also a lot of good that can come with changing your default Windows icons. Along with adding a bit of extra flair, you can also use different images to make icons that are too similar stand out from one another. For example, instead of having the same manilla folder symbol for a specific video project and your wedding photos, you can change these images to better represent their respective categories.
While changing the image or color of an app or folder icon on is relatively well-known function on MacOS computers, it's a less talked about topic amongst Windows users. Thankfully, though the process contains its fair share of bells and whistles, it's not especially difficult to go about.
How to access Windows' icon selection
Before using your own images to customize your applications, you may want to consider perusing the options that Windows offers. Besides the icons that show up by default on your computer screen, Windows also offers a selection of simple symbols that you can choose to use instead. While not the most personalized, these can still be beneficial if you're not looking for anything flashy or don't have the time to come up with your own images.
With that said, here's how to go about using Windows' icon library:
- Find the folder or icon you want to change and right-click it.
- Select "Properties."
- Go into the "Customize" tab for a folder and the "Shortcut" tab for a shortcut.
- Select the Change symbol.
- Look through the icon selections offered from Windows, pick the one you'd like, and hit "OK."
- Select "OK" again to confirm.
While changing your icons won't effect the way your device performs, it is worth noting that any image folders that have their symbols changed will no longer be able to utilize the preview function. Of course, Windows' selection is far from the only place to find images that you can convert into new icons. If the Icon options from Windows are too limited, there's no shortage of other places that carry a wide assortment of varied icons to choose from, like the site Iconfinder. It offers plenty of free icons and even has premium icons for around $2.00.
How to use Iconfinder to replace default Windows icons
If the Icon options from Windows are too limited, there's no shortage of other places that carry a wide assortment of varied icons to choose from. Among these is the site Iconfinder, which contains 6 million icons to choose from that greatly vary in theme and style. There are plenty of free icons to choose on the site and even its premium icons typically cost around $2.00.
Here's how to get an icon from the site and use it to replace a Windows default symbol:
- Go on to the Iconfinder homepage and select Icons.
- Open the Icon category of your preference.
- From here, you can further customize your search, honing in on art styles, license types, and whether you want to see free or premium icon options.
- Once you've found an ideal Icon, you can download it from the site. It will download as a PNG by default, so before downloading, select the Other tab and choose ICO as its file type before downloading.
- Find the application that's Icon you want to alter and go follow the steps detailed in the previous section.
- Once in the Icon selections, you should see your newly downloaded icon, which you can select and click OK twice to confirm.
This general process can also be applied to using your own images as icons. Several sites such as CloudConvert allow users to convert their image type into an ICO image for free which can then be accessed in your Windows' Properties tab. Likewise, online services such as Favicons let you draw and customize your own icons and download them.