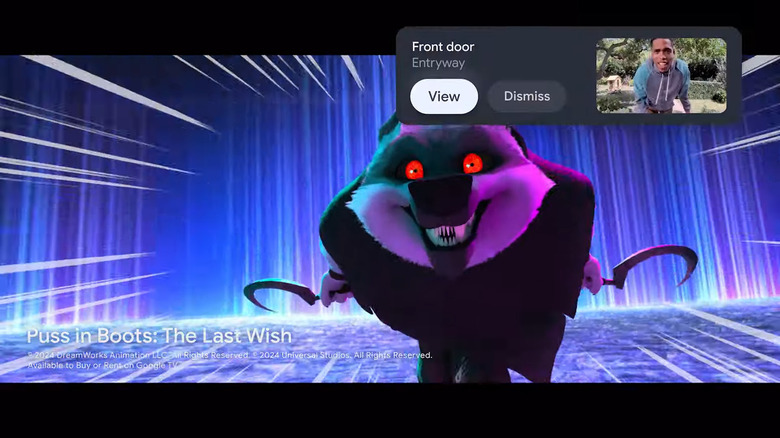How To Set Up And Use The New Home Panel On Your Chromecast
We may receive a commission on purchases made from links.
The smart home has increasingly become a part of everyday life in ways that probably would have been unthinkable for the average person just a few years ago. While some smart home products, like smart refrigerators, are not exactly good value propositions even though they offer clear functionality improvements over their "dumb" counterparts, other products like smart TVs, smart thermostats, smart plugs, smart light bulbs, smart air conditioners, smart doorbells, and smart home security systems are a lot more reasonably priced and useful.
That functionality becomes a lot more interesting as a holistic part of a smart home via the various major smart home platforms, with Google Home being one of the most prominent. Once you have your smart devices integrated into Google Home, not only can you control them all through the Google Home app, but you can do the same via Google Assistant. Not just Google Assistant on smartphones and tablets, either; you can control your smart home through the voice remote on a Google TV device, as well.
In September, Google announced a significant expansion of that functionality for Google TV users: a new home panel as part of the Settings menu that lets you control your smart devices on-screen instead of relying on voice commands. It will also let you see doorbell and security system alerts, complete with live picture-in-picture video, while you're watching TV. Now, the user experience across all your smart home devices is going to be much more integrated. Read on to learn how to set it up.
Setting up the new home panel on Chromecast and Google TV Streamer
With the caveat that, as of this writing, only Google TV Streamer (available at Amazon and other retailers) and Chromecast with Google TV are eligible, here's how to set up the new home panel on your device:
- Chromecast-only step: Open Google Home on your phone, select Settings, scroll down to and select Public Preview, and select the option to join.
- Go to the Google TV device's Home screen and open the quick settings by navigating to the Settings (gear) icon at the top of the screen and selecting it.
- Click the All Settings icon that's next to your user icon.
- Navigate to Accounts & Sign-in > User Profile > Google Home.
- Toggle the On-Off switch icon to the On position to opt in to the home panel.
You should now see the home panel tile under Settings. If you can't access the home panel after toggling the switch or get an error message, Google suggests trying this:
- Go to the Settings from the home screen and then select All settings.
- Navigate to Apps > See all apps > Show System apps.
- Select Google TV > Clear data > OK.
- Select Force Stop > OK.
- Double back to the System apps listing.
- Navigate to and select Ambient Mode > Clear data > OK.
- Select Force Stop > OK.
- Press the Home button on your remote.
- Select Settings and see if the home panel tile is visible. If it's not, give it 15 to 20 minutes to allow the tile to sync.
That's it! Enjoy the Google home panel's features.