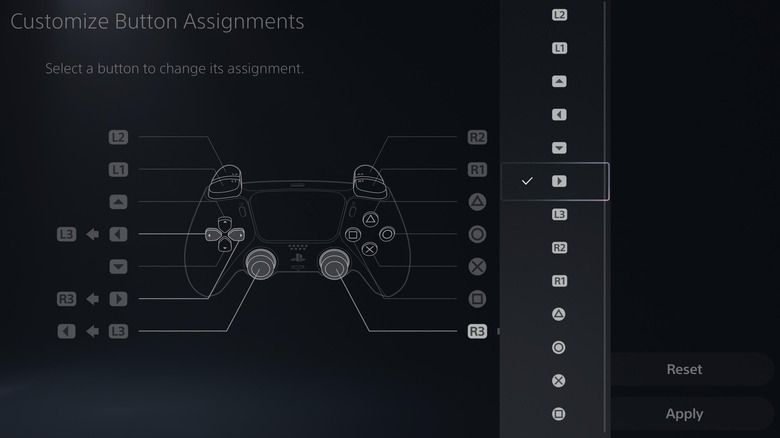Where Are L3 And R3 On A PS5 Controller? (And How To Use The Buttons)
The PlayStation 5 (PS5) DualSense controller is a remarkable piece of hardware, designed to elevate your gaming experience with advanced features like adaptive triggers and haptic feedback. While most of its functions are easy to grasp, some aspects can be confusing, especially for new users. One common point of confusion is when games prompt you to press the L3 and R3 buttons.
Unlike the traditional buttons — X, square, circle, triangle — that are clearly marked, L3 and R3 can be tricky to locate. In fact, they are not standalone buttons but are part of the analog sticks. L3 refers to pressing down the left stick, while R3 refers to pressing down the right stick. This design choice frees up the face buttons for other tasks, enabling more complex and versatile gameplay.
Both the L3 and R3 buttons play a crucial role in many games, often serving functions such as sprinting, crouching, or interacting with objects. To use them, simply press down on the left analog stick for L3 or the right analog stick for R3 until you feel a subtle click.
Remapping L3 and R3 on your PS5 Controller
If you find pressing L3 (left stick click) and R3 (right stick click) on your PS5 controller uncomfortable or inconvenient, you can remap these buttons to others that feel more accessible. This customization can significantly enhance your PS5 gaming experience, especially in fast-paced games where pressing down on the analog sticks can impact your performance. This can also be useful if you're using the DualSense Edge controller, which has extra trigger buttons that can be programmed to replace the L3 and R3 functions. To remap the L3 and R3 buttons on your PS5 controller:
- Open the Settings menu on your PlayStation 5 and select Accessibility.
- Head to the Controllers tab and select Custom Button Assignments for DualSense Wireless Controller on the right.
- Turn on the toggle next to Enable Custom Button Assignments.
- Select the Customize Button Assignments option.
- Now, you can assign the L3 or R3 function to different buttons, like the triggers (L1, L2, R1, R2) or even the D-pad, depending on what feels more comfortable for you.
- Hit Apply to save changes.
You can reassign L3 and R3 as often as you need. If you ever want to go back to the default settings, simply use the Reset option in the Custom Button Assignments screen.