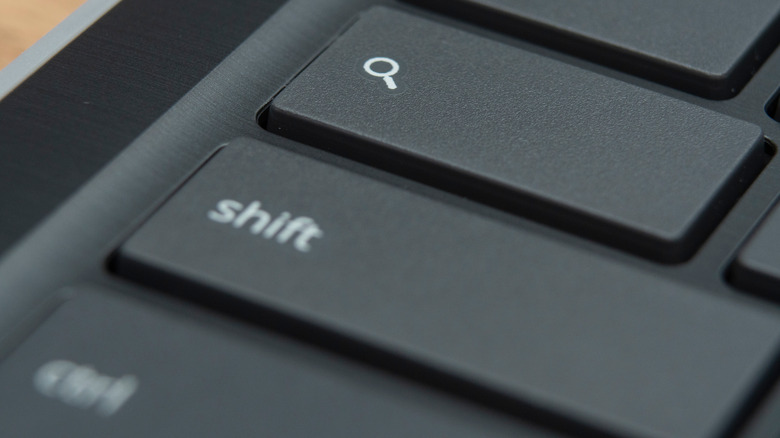What Are Sticky Keys On A Chromebook? (And How To Turn Them On Or Off)
Compared to a full-fledged laptop that can run a wide range of programs and heavy-duty applications, a Chromebook is so much more basic, lightweight, and user-friendly. Since Chromebooks generally have less powerful hardware, it's actually a more affordable option for entry-level computer users. If all you need to use are web-based applications and are looking for a machine to do basic tasks — like browsing the internet, editing documents, or streaming media — more efficiently, you'd probably do well selecting a Chromebook over a laptop, especially one that has optimal battery life.
Along with the Chromebook's simplicity and overall ease of navigation, there are also a few ways you can customize the machine according to your preferences. You can do something as simple as sort your apps according to icon color and pin your most used applications to the taskbar, or enable game-changing features to optimize your experience on your computer, such as enabling live captioning for media.
In fact, the Chromebook has plenty of accessibility features worth checking out, especially if you find certain visual, auditory, and physical computer tasks challenging. For instance, you can rig your Chromebook browser so that it reads aloud whatever is onscreen. You can also enable motor-related features like sticky keys to make it easier to utilize your Chromebook keyboard. Here's how they work.
Chromebook's 'sticky keys' feature, explained
In case you've never used the sticky keys feature on a Chromebook before, it's an accessibility feature that's designed to assist users with impaired dexterity in their fingers in deploying keyboard shortcuts. Rather than have to keep multiple keys pressed at the same time to complete the shortcut sequence, you can press one key at a time — still in the right order, of course — to activate the keyboard shortcut you want.
For instance, instead of simultaneously hitting the Ctrl, Shift, and "r" keys on the Chromebook keyboard using multiple fingers or even both hands to reload a webpage on Google Chrome, you can just use one finger to press Ctrl, use the same finger to hit Shift, and then execute the page reload by tapping the "r" key without switching to a different digit.
If you are someone who likes using keyboard shortcuts regularly, or if you're prepping the machine for a younger user still getting the hang of navigating a computer keyboard, enabling sticky keys on a Chromebook allows you to type more comfortably on it.
How to enable, disable, and use sticky keys on a Chromebook
To try using sticky keys, follow these steps on your Chromebook:
- At the bottom-right corner of the screen, click on the time.
- Hit the gear icon to open Settings.
- From the left side panel, under the Advanced section, select Accessibility.
- Under Accessibility, pick "Manage accessibility features."
- Scroll down to the "Keyboard and text input" section.
- Next to "Sticky keys," switch the toggle to the on position.
Depending on what version of Chromebook or ChromeOS you have, you may see the setting you need as "Enable sticky keys" instead of "Sticky keys." You may also see a checkbox instead of a toggle switch. If the latter is true, just click the box to check it and enable the feature. Once sticky keys are enabled, whenever you hit a modifier key once on your keyboard — namely Ctrl, Alt, Shift, or Search (magnifying glass icon) — the modifier name will appear highlighted onscreen and should remain active until you hit another key. If you need to deactivate a modifier after you've already pressed it once, simply press it again.
Shift in particular has an extra sticky keys function. When you hit the Shift key twice, the modifier should stay active — its name should also appear underlined onscreen — even after you hit new keys after it. This is useful for times you need to capitalize a few letters subsequently without keeping the Shift key pressed. Keys will keep appearing capitalized onscreen until you hit the Shift key again, in effect deactivating the modifier.
Not sure if Chromebook's sticky feature is working for you? You can disable it anytime by following the aforementioned steps and switching the "Sticky keys" or "Enable sticky keys" toggle to the off position on unchecking the box next to it.