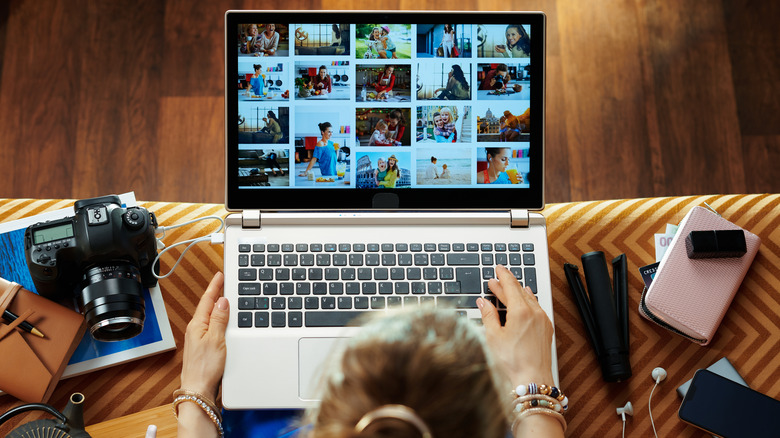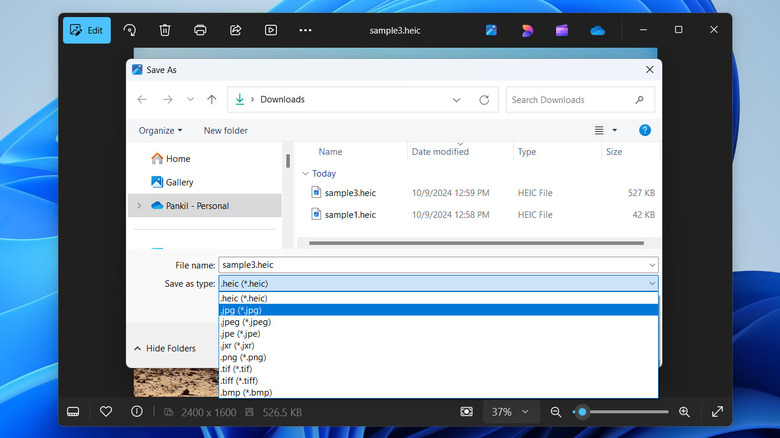How To Convert HEIC Images To JPG On Windows
HEIC (High-Efficiency Image Container) is a popular image format used primarily on Apple devices like iPhones and iPads. It provides excellent image quality while keeping file sizes small, making it ideal for saving storage space on your devices. However, compatibility issues can occur when viewing or using HEIC images on non-Apple devices, such as a Windows computer. Many apps and programs, including those used for editing, sharing, or storing images, work better with the widely-used JPG format.
You may need to convert HEIC images to JPG to ensure they can be easily accessed, edited, and shared without format-related issues. The good news is that you don't have to rely on third-party apps or image converter tools online for this. Windows offers a simple way to handle HEIC images using its built-in Microsoft Photos app, allowing you to seamlessly convert your images to the JPG format. Below, we show you how to do just that.
Converting HEIC images to JPG using the Microsoft Photos app
To convert or view HEIC image files on Windows, you first need to ensure that the "HEIF Image Extensions" is installed on your PC. Most modern Windows computers come with this extension pre-installed, but if it's missing from yours, you can easily download it from the Microsoft Store. Once the HEIF Image Extensions is set up, you can use these simple steps to convert a HEIC image to JPG using the Microsoft Photos app:
- Open File Explorer and locate the HEIC image you want to convert.
- Right-click on the file, go to Open with, and select Photos from the sub-menu.
- In the Photos app, click the three-dot icon at the top and select Save as from the resulting menu.
- Use the drop-down menu next to "Save as type" to choose .jpg and hit Save.
Similarly, you can open a HEIC image in Microsoft Paint and save it as a JPG file. While these methods are straightforward for converting a few images, they can become tedious if you have hundreds of HEIC files to convert. For bulk conversions, you'll need to use a third-party image converter app or program that allows you to convert multiple HEIC files to JPG all at once. Additionally, if you want to avoid HEIC files altogether, you can configure your iPhone camera to save photos in JPG instead of HEIC.