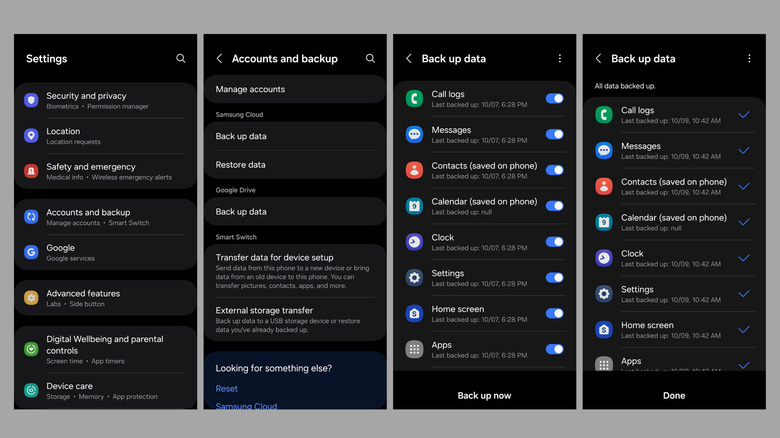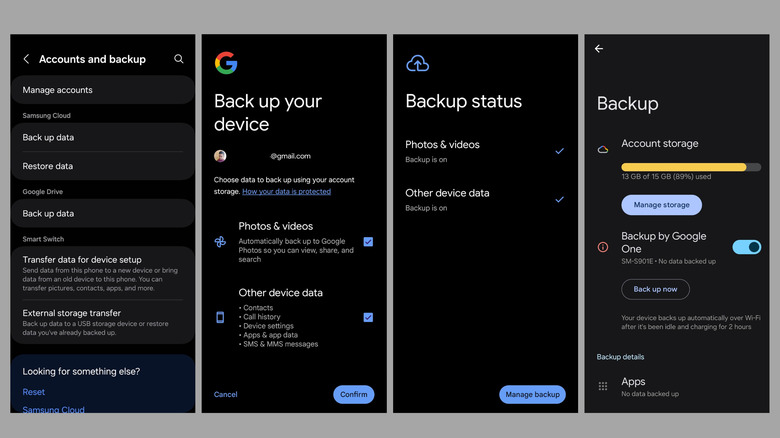How To Back Up Your Samsung Galaxy Phone
Your smartphone stores a significant amount of personal and valuable information, ranging from cherished photos and important contacts to critical documents and apps. This makes it essential to regularly back up your data to prevent accidental loss due to device damage, theft, or unforeseen software issues. If you own a Samsung Galaxy phone, you can easily back up your data to the cloud, ensuring it remains safe and accessible whenever you need it.
Whether you're upgrading to a new device or simply looking to safeguard your data, knowing how to back up your Samsung Galaxy phone is essential. Samsung offers its own cloud service, Samsung Cloud, which seamlessly integrates with your device, while Google Drive provides another reliable option for data backup. Below, we will guide you through the steps to back up your Samsung Galaxy phone's data using both services, so you can choose the option that best suits your needs.
Backing up the Galaxy phone to Samsung Cloud
Backing up your Galaxy phone to Samsung Cloud is one of the simplest ways to secure your data. Samsung Cloud allows you to store a wide variety of information, including call logs, contacts, apps, and settings, ensuring that your data is protected and easily restored when needed. Here's how to back up your Galaxy phone's data to the Samsung Cloud:
- Open the Settings app on your phone.
- Scroll down to tap "Accounts and backup."
- Under the "Samsung Cloud" section, select "Back up data."
- Use the toggles to specify what you want to back up.
- Tap "Back up now" to confirm.
- Hit "Done" once the back up is complete.
Samsung Cloud provides 15GB of free storage, which is ample space for most users. However, it's important to note that it does not back up files larger than 1GB. Additionally, Samsung Cloud does not include locally stored documents and photos, so you will need to back these up separately using another cloud storage service or an external storage device.
Once you've backed up your Galaxy phone, you can restore that data on the same or any other Galaxy phone. Keep in mind that you can't restore this data on non-Samsung devices. To restore the data on a Galaxy phone, head to Settings > Accounts and backup > Samsung Cloud > Restore data. Then, choose the backup from which you want to restore data and hit Restore to begin the process.
Backing up the Galaxy phone to Google Drive
While backing up your Galaxy phone's data to Samsung Cloud is straightforward, it isn't useful if you need to restore it on a non-Samsung device. In that case, your best option is to back up your data to Google Drive, which allows you to save call history, messages, apps, photos, videos, and more. To back up your Galaxy phone data to Google Drive:
- Open the Settings app on your Galaxy phone.
- Tap "Accounts and backup."
- In the "Google Drive" section, tap "Back up data."
- Use the checkboxes to select the data you want to back up and hit "Confirm."
- Tap "Manage backup" and hit "Back up now."
Keep in mind that this backup will count against your Google Drive storage. Google Drive offers 15GB of free storage, but upgrading your Google One plan provides additional space for larger files, such as photos and videos. Once everything is backed up, you can restore your Google Drive backup during the setup process of any Android device.