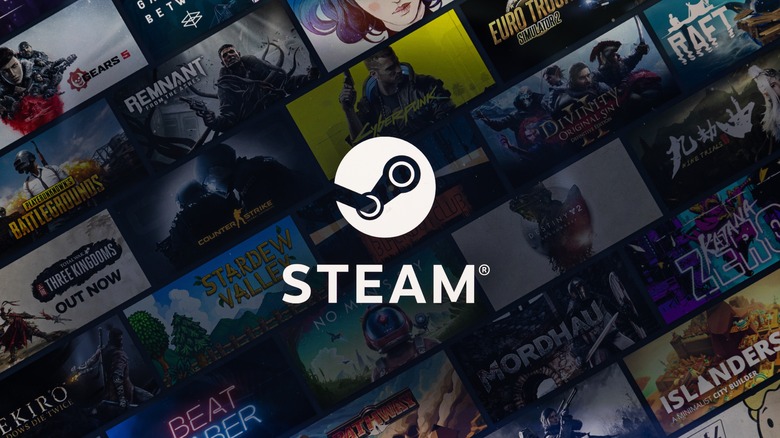How To Make A PS4 Or PS5 Controller Work With PC Games
If you're one of many gamers who have both a PC and a PlayStation console, you've probably made the mistake of assuming you could simply plug the controller that came with the latter device into your PC and just start playing. Or maybe you're thinking about doing so, and want to know whether it works. In short, yes, you can play PC games with your PlayStation controller. The long answer is that it only works with some games by default, while others will require somewhat complicated workarounds.
There's a reason the Xbox controller is so popular. As it's made by Microsoft and uses the company's XInput API, Windows PC compatibility isn't an issue. Sony's controllers rely on a now defunct input library API called DirectInput. In some PC games, especially those made by a Sony-owned studio such as "Horizon: Forbidden West" or "Destiny 2," your DualShock or DualSense controller will work just fine without an intermediary input wrapper, and may even work better than an Xbox controller thanks to specially tuned haptics or PlayStation-specific controls. However, once you encounter a game that doesn't support them, you'll find that PlayStation controllers are functionally useless without some major software modifications.
Nevertheless, there's no reason to panic, or to spend money on another controller. In this article, we'll explore how to connect your PS4 or PS5 controller to your PC, how to determine which games it works with, and how to make it work almost flawlessly with titles that have sworn allegiance to Team Green. We'll even cover basic troubleshooting. So, let's learn how to play with no limits on your Windows PC.
How to connect your PlayStation controller to a PC
There are two ways to connect your PlayStation 4 or 5 controller to a PC: over Bluetooth, or with a USB cable. In general, wired connections are preferred, not only because of the lower latency compared to Bluetooth, but also because Bluetooth connections work with fewer games by default. For instance, when a PlayStation controller is connected via Bluetooth, "Destiny 2" won't support it, whereas it works flawlessly when connected with a USB cable.
When it comes to wired connections, the PlayStation 4's DualShock controller uses the outdated Micro-USB standard, while the newer DualSense controller from the PlayStation 5 uses USB-C. When plugged into a Windows 10 or 11 computer, Windows should recognize it as a controller and install the necessary drivers.
Still, if you want to connect over Bluetooth, you can put the controller in pairing mode by pressing and holding the PS and Share/Create buttons at the same time for a few moments until the controller light starts blinking. Head to the Settings app and navigate to Bluetooth & other devices, then click Add a device and select Bluetooth on the next screen. Choose your controller from the list of devices, and it should pair. If you have trouble, check out our guide to troubleshooting Bluetooth on Windows. However, while many games will support a PlayStation controller over Bluetooth, you should first try reconnecting your controller with a cable before moving on to other solutions.
How to use a PlayStation controller with Steam
If you're a PC gamer who uses Steam, the popular games store and launcher, it's easy to determine which games will automatically work with your PlayStation 4 or 5 controller. Games on Steam will show you whether they support your controller, and many games do indeed support a PS4 or PS5 controller without any further work on your part. As you can see below, Steam shows support for both DualShock and DualSense controllers with "Cyberpunk 2077."
And here's "Horizon: Forbidden West," which displays its compatibility a bit differently but still supports at least the DualSense controller.
However, other games don't support controllers at all, so you'll be totally out of luck no matter which pair of sticks you're rocking. Here's "Magic: The Gathering Arena," which has no controller support. While it might be possible to create a custom controller layout for games like these, the experience is likely to be lackluster. You'll find that such games aren't meant to be played with anything other than a mouse and keyboard, and PlayStation controllers don't have enough buttons to handle all their various inputs.
Finally, there are some games that work with controllers but do not natively support PlayStation controllers. Here's how that looks with "Palworld." As you can see, Steam claims the game is "mostly playable," which can mean that it may work flawlessly or not at all.
When a game on Steam does not natively support PlayStation controllers, Steam Input is there to save the day. So, let's explain how you can force compatibility for games that support Xbox controllers (or other XInput controllers) but not PlayStation controllers.
How to use Steam Input to force PlayStation controller compatibility
When a game doesn't support PlayStation controllers, it's usually possible to emulate compatibility using Steam Input, a bit of software that maps your controller's buttons, sticks, and triggers to the correct input. Usually, popular games have a custom Steam Input mapping for PlayStation controllers enabled by default. In most cases, all you'll need to do is plug in your DualShock or DualSense controller and start playing. Some glyphs may display as Xbox icons (A, B, X, Y) instead of PlayStation icons (cross, circle, square, triangle), but everything should otherwise work as expected.
To switch to PlayStation icons, you'll need to click Steam in the top left of the Steam window, then click Settings. Navigate to Controller in the left-hand navigation panel, then select Enabled in Games w/o Support from the dropdown menu next to PlayStation Controller Support.
If you encounter a game that does not have Steam Input enabled by default, you can turn it on by exiting the game, right clicking the game from your library and selecting Properties. In the resulting pop-up window, choose Controller from the left-hand navigation panel, then click on the dropdown and select Enable Steam Input. You may need to restart Steam for the setting to take effect.
Once Steam Input has been enabled, you can edit the controller emulation to assign virtual controller buttons to your PlayStation controller. You can also choose from alternative layouts for each game created by either the game studio, Valve, or other Steam users. Games with lots of players and enthusiastic communities tend to have a variety of fan-created layouts that can sometimes be even better than the official ones.
How to use DS4Windows with a PlayStation controller
For those who don't have Steam, or who have multiple games libraries in other launchers like the Xbox app or Epic Games Launcher, you can still use your PlayStation 4 or 5 controller with PC games that don't recognize it. You'll just have to do a little bit of extra work by installing a program called DS4Windows. This free application converts your PS4 or PS5 controller's DirectInput into the newer XInput standard by emulating it virtually. Best of all, once it recognizes your PlayStation controller, you're all set with no further tinkering. To install it on your Windows 10 or 11 computer follow these steps:
- After downloading the correct installer for your system from the DS4 website linked above, extract the contents of the .zip folder to a new folder. Do not use a folder that requires administrative privileges.
- Open the folder and run the DS4Windows.exe file.
- When prompted where to save user data, you can choose between the AppData folder in your Windows system, or the same folder the rest of the program is stored in.
- You may be prompted to install additional drivers depending on your system. Install them accordingly.
- With DS4Windows open, plug in your PlayStation controller or pair it with Bluetooth.
- If DS4 detects your PlayStation controller it will show up on the Controllers tab. The profile should be set to default, which emulates an Xbox controller. Make sure the Start button has been pressed in the bottom right corner (if so, you will see a Stop button instead). It should look like the below image.
Double check whether everything is set up correctly by launching a game that does not support PlayStation controllers. Your PS4 or PS5 controller should work in that game now.
Troubleshooting your PlayStation controller on a PC
Although in most cases you'll be able to make your PS4 or PS5 controller work with the majority of games on your PC, there may be instances in which things take a turn for the worse. Here are some of the most common issues you'll run into when using a PlayStation DualShock or DualSense controller on PC, along with the most common ways of resolving them, in the order you should attempt.
Windows doesn't recognize your controller
- Connect the controller with a USB cable rather than Bluetooth. Ensure the cable is at least USB 2.0 capable and is plugged into a USB 2.0 or higher port on your PC.
- Make sure your controller's drivers are installed and up to date. Here's our guide to fixing missing device drivers on Windows 11.
- Reboot your PC.
- Reset your controller. Here are our guides for resetting a PS4 controller and resetting a PS5 controller.
The controller buttons cause unexpected inputs in a game
- Connect the controller with a USB cable rather than Bluetooth. Ensure the cable is at least USB 2.0 capable and is plugged into a USB 2.0 or higher port on your PC.
- Check that your controller mapping is set up properly in the game's settings.
- Check that controller mapping is set up properly in Steam Input, if applicable.
- Check that controller mapping is set up properly in DS4Windows, and that your controller is set to the Default profile, if applicable.
- Check that the game works as intended when using a mouse and keyboard. If it does not, you can rule out your controller as the issue and explore other solutions.