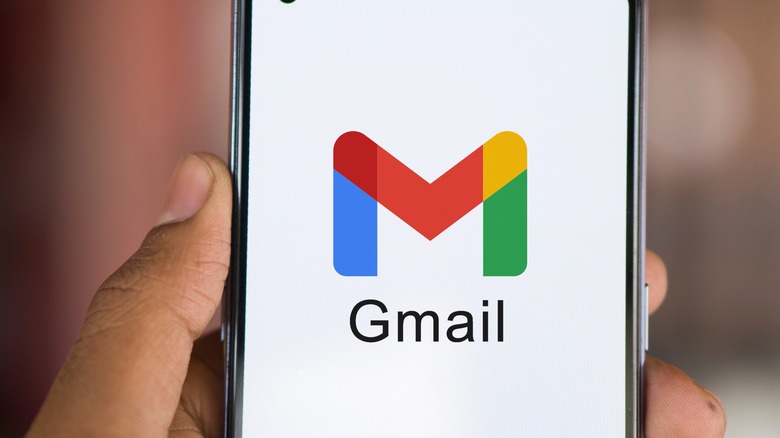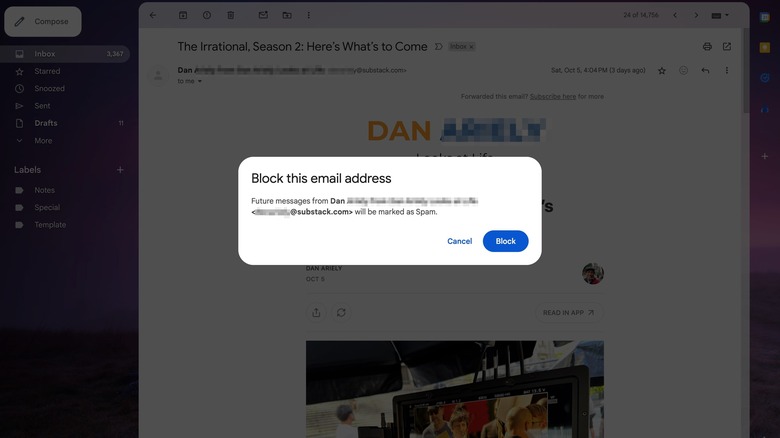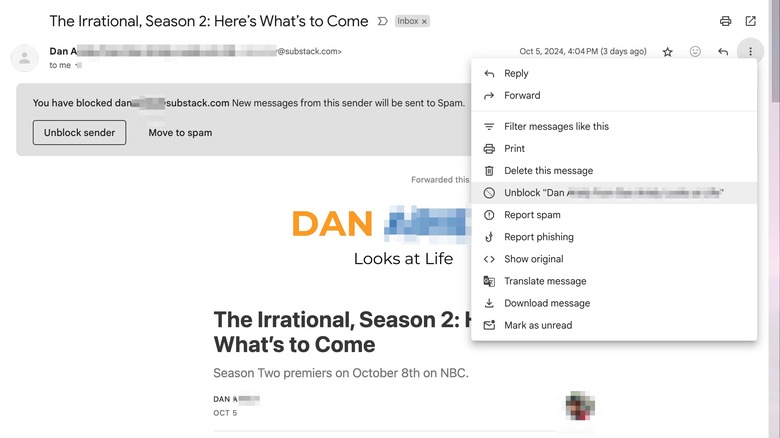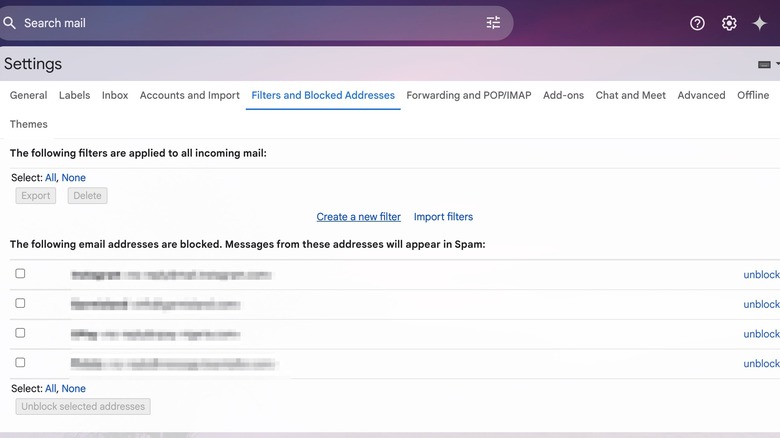How To Block Someone On Gmail
Blocking someone on a platform isn't always a passive-aggressive move. Sometimes, it's just the easiest way to stop unwanted interactions — whether it's someone you'd rather not talk to or irrelevant messages from companies. Take subscription services, for example. You might cancel a lot of these services, but the renewal or upgrade emails keep showing up in your inbox. Online retailers do the same thing. You buy something once, and suddenly, your inbox is overwhelmed with daily emails about flash sales and special deals. What's worse is even after you unsubscribe, these emails may keep coming, cluttering up your inbox and wasting storage space.
Aside from managing these promotional emails, one of the best ways to protect yourself from cyber attacks like phishing scams is to block suspicious emails right away. You've likely seen those emails pretending to be from trusted companies, asking you to verify your account, reset your password, or confirm your payment details. On the surface, they might seem legitimate, but if you take a closer look, you'll notice red flags like poor grammar, blurry logos, or suspicious sender addresses. Clicking on one of these links or attachments could expose your device to malware or give hackers access to your sensitive personal information.
Blocking, in all its forms, is not an overreaction but a means of controlling who gets access to your inbox and preventing people from violating your personal space and privacy.
Here's how to block someone on Gmail using a laptop or smartphone
You can easily block anyone on Gmail using either your laptop or smartphone. If you're using your laptop, all you have to do is complete the following simple steps:
1. Open your preferred browser and log into Gmail.
2. Find and open the email from the sender you'd like to block.
3. In the top right corner of the email, click on the three vertical dots to reveal a dropdown menu.
4. From the menu, select the Block [SENDER] option
5. A message will pop up asking you to confirm if you indeed want to stop receiving messages from them. Make sure you confirm by clicking the Block button.
The process is just as straightforward on your smartphone, whether you're using an iPhone or Android. Here's how to block someone using the Gmail app:
1. Open the Gmail app on your phone.
2. Find and open the email from the person you want to block.
3. Tap the three horizontal dots in the top-right corner.
4. From the dropdown menu, select the Block [SENDER] option.
5. A confirmation message will pop up asking you to confirm if you indeed want to stop receiving messages from them. Make sure you confirm by clicking the Block button.
In most cases, that's all you need to do to successfully block the sender and prevent their email messages from reaching your inbox. And the best part of all of this is that you don't have to worry about them finding out. Gmail won't send a notification to the sender that you've blocked them. Instead, any future emails you receive from them will quietly be rerouted to your spam folder. While these unwanted messages are out of sight, unfortunately, they do take up space, so it's good practice to occasionally declutter your spam folder so you don't run low on space.
And if you change your mind, here's how to unblock them
If you only want to temporarily block someone, that's perfectly fine. When you're ready to hear from them again, simply follow these steps to unblock them:
1. Open the Gmail app.
2. Find an email they've previously sent.
3. Tap the three dots in the top right corner of the email.
4. From the dropdown menu, select the "Unblock [SENDER]" option.
The option is the same whether no matter the device you're using, be it a smartphone or laptop. Once you complete the steps, you should be able to receive future correspondence from them.
Now, on the other hand, if you're unable to block someone, it's likely a sign that your Gmail app or device browser needs an update. Generally, it's good practice to always keep your browser and devices up to date. Regular software updates help fix bugs and introduce new features that improve your experience. Keep in mind, though, that you won't see the option to block newsletters or automated messages.
There are other ways to filter out unwanted emails on Gmail
If you'd rather not block a sender, you can report them instead. To do that, simply open the email in Gmail, tap the three dots, and select the Report spam option. Once you report the sender, any future messages from that particular sender will automatically go to your Spam folder.
If the email looks more like a phishing attempt, click the three dots and select Report phishing. This will block future scam messages from that sender and also help Gmail improve its filtering system for other users.
Alternatively, you can try unsubscribing. Open an email from the sender, and you'll see the Unsubscribe option next to their name. When you click on it, a popup message will ask if you're sure you want to stop receiving emails from that address. Simply click Unsubscribe to go through with the process. However, keep in mind that clicking Unsubscribe won't instantly remove you from their list. Many companies use automated systems for their email campaigns, so it may take a day or two for your request to take effect.
You can take things a step further by creating a custom email filter. To do this, open Gmail on your phone or browser, click on the gear icon to go to Settings > See all settings > Filters and blocked addresses, and then click Create a new filter. A form will appear for you to fill out. Put the sender's email address in the From field and make sure to enter the company's name in the Has the words field to ensure emails from them get filtered out. It might take a bit of time if you have a long list of senders to block or unsubscribe from, but these Gmail tricks can really help you keep your inbox clean and private.