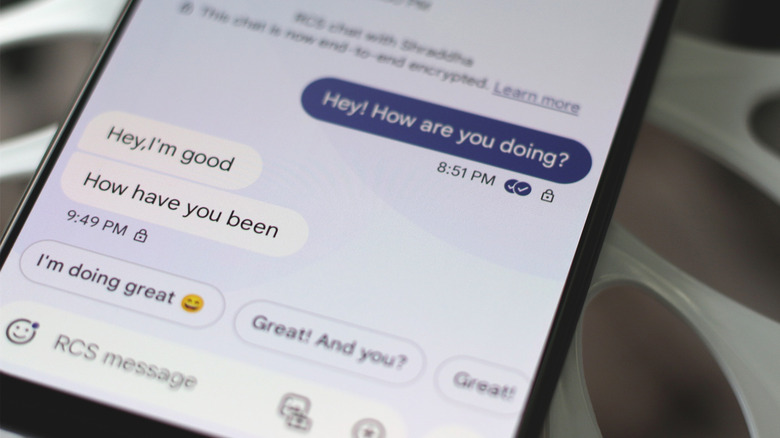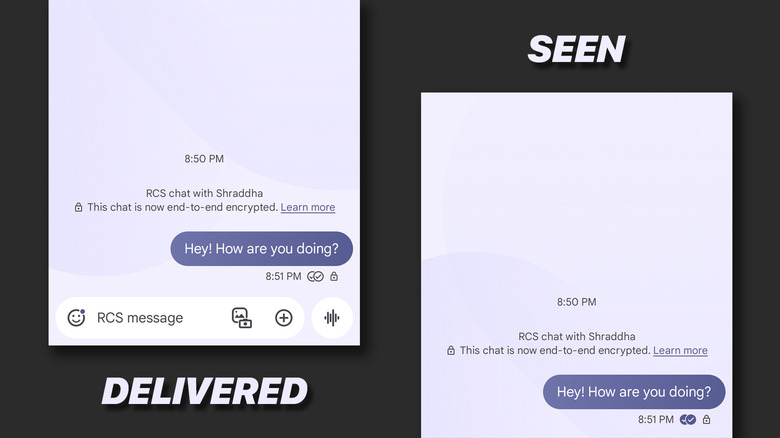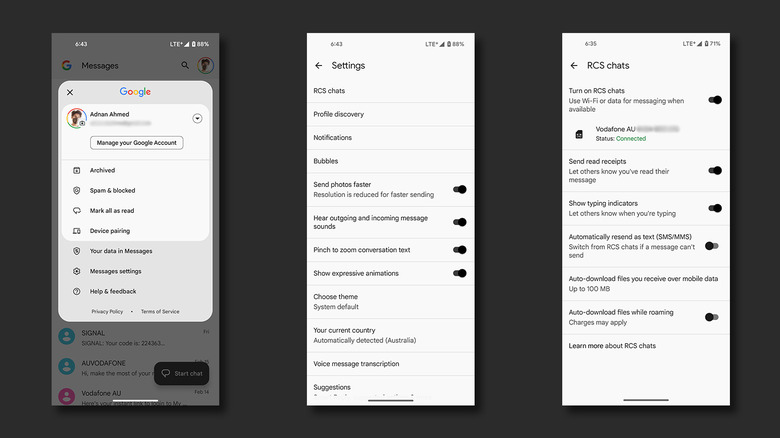What Do The Symbols And Check Marks Next To Text Messages Mean On Android?
Smartphones have progressed significantly over the past few years, with improvements in display, camera quality, and performance. Some of the biggest smartphones you can buy have pushed the limits of what's achievable on a handheld computer, too. Still, sometimes, just sticking to basic actions like placing calls or sending texts is all you need in a phone.
Every device comes with a dialer and a messages app that is reserved for handling communication over cellular services. The default SMS client on most new Android phones is Google Messages, which happens to offer the goodness of RCS in a package that looks and feels modern. In the event of an internet outage, the messages app on your phone comes in clutch, and you'd be surprised to discover the many features that now come with it.
You may have noticed tiny symbols next to the texts you send using apps like Google Messages. Like the other icons on your Android phone's screen, the symbols next to these messages serve as indicators, providing you with a quick way to check their status. For those looking to better acquaint themselves, here's what some of the most common symbols and check marks next to your text messages on Android mean.
Identifying read receipts in Google Messages
Thanks to RCS on Android, the texting experience has been elevated with features like message reactions, high-quality media upload, and end-to-end encryption across all supported conversations. Another great feature that's usually found in other instant messaging apps like WhatsApp or Telegram is read receipts.
Assuming both the sender and receiver have RCS enabled, you will be able to view the status of every message you send using Google Messages. Here's a quick legend detailing what the various icons next to the text messages on Android mean:
- Timer/Stopwatch: The message is currently being sent.
- Single check: The message has been sent from your end.
- Double check: The message has been delivered to the recipient.
- Filled double-check: The message has been read by the recipient.
You will also notice a lock symbol next to these icons, which indicates that the message was securely end-to-end encrypted. Subsequently, a crossed-out lock icon means end-to-end encryption isn't available for the chat. Read receipts are available in group chats as well, as long as all participants have RCS enabled on their end. If you have a conversion opened when someone is typing, you can see the typing indicator, too. You can disable both of these features by tapping on your profile picture in Google Messages, navigating to Messages settings > RCS chats and toggling off "Send read receipts" and "Show typing indicators."
Can't view read receipts in Google Messages?
If you aren't able to view these symbols next to your text messages, investigating RCS functionality on your phone is a good place to start. First, if you see the "SMS/MMS" label in a conversation on Google Messages, this means RCS isn't properly enabled — either on your phone or on the recipient's end. Tap on your profile picture and navigate to Message settings > RCS chats to view the status of this feature. If your carrier and phone both support RCS and you have verified your phone number, you should see the status reflected as "Connected."
While you're in this menu, make sure you have the "Turn on RCS chats," "Send read receipts," and "Show typing indicators" toggles turned on. Try initiating a conversation with a different contact, someone who has RCS enabled. You should also ensure the Google Messages app and your Android are updated to the latest version for your device. Contact your carrier if you have been unsuccessful in getting your phone to work with RCS despite the troubleshooting steps.