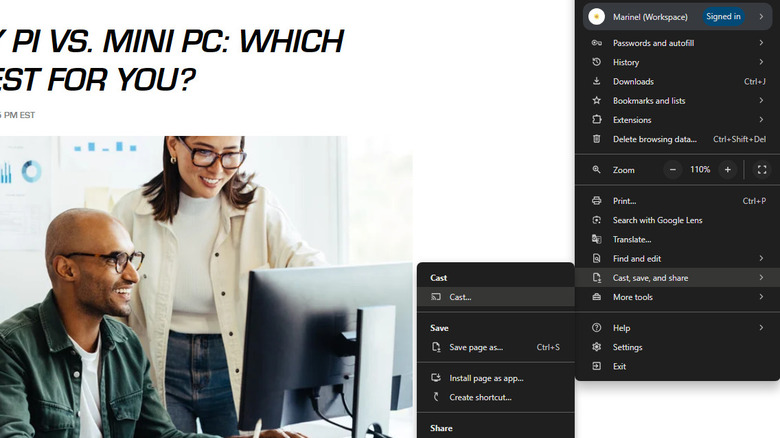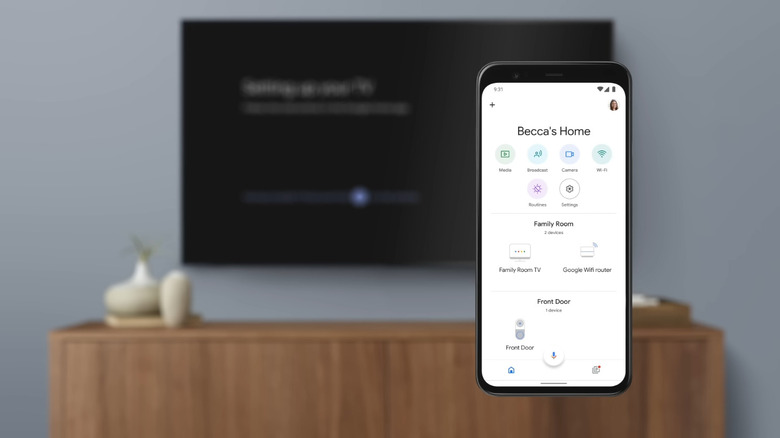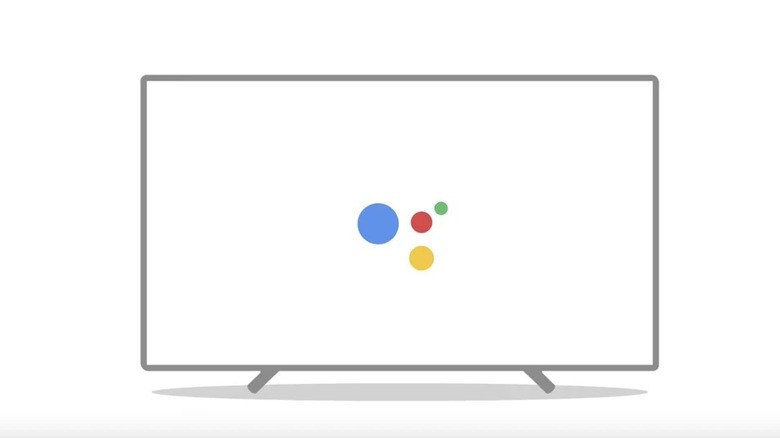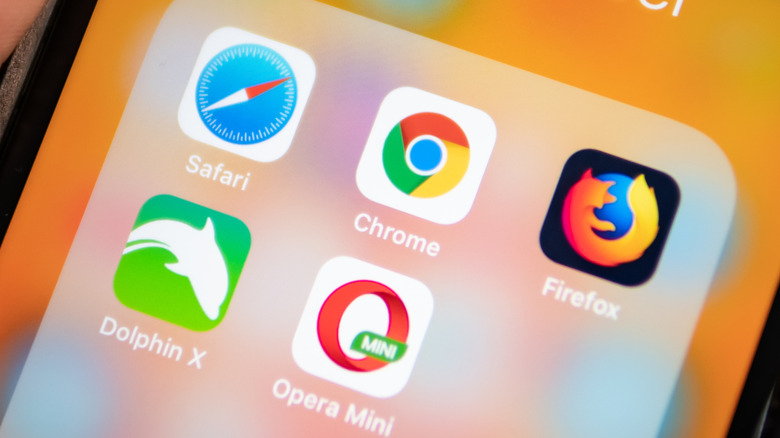Does Chromecast Have A Browser? What You Need To Know
Back in 2013, Google released the Chromecast, a portable accessory for your TV that allows you to wirelessly stream content from your phone, tablet, or computer directly to your living room screen. Today, over a decade later, the device has substantially evolved to offer a whole range of Chromecast features that go far beyond basic casting. For one, you can now watch content straight from the TV — no need to pick up your phone to cast the media first. The later Chromecast models also come with a voice remote for navigating the interface and accessing Google Assistant. There's even an option to install not only media streaming apps like Peacock and Sling but also fitness and music apps like Peloton and iHeartRadio.
With these new fancy upgrades to the device, you're probably wondering if Chromecast now comes with a web browser for your online activities. Let's take a look at whether this feature has been made available to users, and how you can start browsing the internet using your Chromecast.
Web browsing on Chromecast?
Unfortunately, Chromecast has no preinstalled browsers. Even the latest Chromecast model released in 2022 doesn't include a built-in Google Chrome app or any other browser for that matter. And now, with Google discontinuing the Chromecast line in favor of the Google TV Streamer, its newest streaming device-slash-smart home hub, we might not even see a Chrome browser added to any Chromecast product at all.
Chromecast not featuring a pre-installed browser is pretty much consistent with the moves of other streaming devices available in the market — Roku streaming players also don't offer browsers built in, and the same goes for Apple TV and NVIDIA SHIELD TV. This is such a shame, though, considering the benefits of having a free and easy-to-use browser on these streaming devices. For one, a browser allows you to access those streaming sites with no dedicated apps. If you want to open your online documents and files from your TV, you can readily do so from the browser too. And of course, there's the convenience of looking up quick information or reading articles on the big screen without lifting your phone.
However, even though Chromecast doesn't come shipped with a browser, that doesn't mean it's completely useless for your online searches. There are actually some workarounds you can do that will allow you to search the web from your Chromecast.
Alternative Method 1: Cast from your computer
One of the easiest ways to browse the web from your smart TV connected to Chromecast is by simply casting from your computer. This is actually more convenient as you won't need to awkwardly input your search words letter-by-letter using the TV remote like you usually do — you can just type away on your laptop or desktop's keyboard. To cast from your computer, all you need is an updated version of Google Chrome. This will allow you to cast either a specific browser tab or your entire screen. Here's how to use the Chrome desktop app with your Chromecast:
- Connect the Chromecast and computer to the same Wi-Fi network.
- Launch Chrome.
- Visit the site you'd like to open on your TV.
- Click on the More icon (three vertical dots) in the upper-right corner of the app.
- Select "Cast, save, and share."
- Choose "Cast."
- In the pop-up that appears at the top, press on "Sources."
- For casting a web page, select "Cast tab." For casting your computer screen, choose "Cast screen." It's important to note, though, that when sharing your entire screen, any audio you play will use your computer's speakers, not your TV. If you want the sound to play on your TV, switch to "Cast tab" instead.
- Click on your Chromecast from the list of options. The browser tab/screen should immediately be shown on your TV.
- To stop casting, hit the blue Cast icon on the Chrome's address bar and press Stop next to the Chromecast you're using.
Chrome's casting functionality is available on Windows, macOS, Chrome OS, or Linux computers. If you prefer other browsers, Microsoft Edge also comes with a native cast feature similar to Chrome.
Alternative Method 2: Cast from your phone
Aside from your computer, you can also use your phone to browse the web on your Chromecast. However, you don't necessarily need Chrome to do so. The mobile version of Chrome doesn't come with a Cast functionality, so what you need instead is the Google Home app. This only works for Android phones and tablets, though. As of this writing, iPhones and iPads don't support this functionality yet. Follow this guide to share your Android screen to Chromecast and browse the web from there:
- Connect your handset to the same Wi-Fi network your Chromecast is on.
- Launch the Google Home app.
- Sign in to your Google account.
- Go to the "Devices" tab.
- Select the tile for your Chromecast. The device should appear here (under the Local Devices section) even if someone else initially set up the Chromecast.
- Choose "Cast my screen."
- On the dialog box that appears, tap on "Cast screen" to confirm.
- Select "Start now" to start casting your entire phone screen to your Chromecast.
- (Optional) Rotate your phone to landscape mode for a better viewing experience.
You can now open your favorite browser app and search away. To stop casting, go back to the Chromecast page on the Google Home app and press "Stop mirroring." If, however, you have a Pixel phone, you don't need to install anything on your handset as there's a native Screen Cast feature built into the device. Here's how to use it:
- Make sure you have your Pixel and Chromecast on the same Wi-Fi network.
- On your Pixel, access the Quick Settings by pulling down from the top of the screen.
- Find and tap on the "Screen Cast" option.
- Pick the Chromecast you want to use.
- When prompted, choose either "A single app" to cast only one app (and then select Chrome or any other browser as the app to cast) or "Entire screen" to cast your screen.
- Hit "Start casting" to proceed.
You can stop sharing the app/screen by accessing Screen Cast from the Quick Settings again and tapping on "Disconnect."
Alternative Method 3: Use Google Assistant
If you're someone who hates having to type with your Chromecast remote, then you're probably already using Google Assistant. It can come in handy when you need to search for specific shows and movies, play your favorite YouTube music videos or Spotify songs, control the volume and playback, and even manage your connected Google Home smart devices. But one thing you might not have thought of using Google Assistant for is browsing the web. Yes, as long as you're connected to the internet, Google Assistant can help you with your queries.
You can ask basic questions like today's weather forecast, the stock index, a sports team's current standing, ounce to grams conversion, the definition of a word, and even the Korean translation for "I love you." If you want the answer to show up on the TV screen, just add a show command to the beginning of your query ("Show me the translation of egg in Japanese" instead of just "What's egg in Japanese?"). To do this, though, your TV needs to support HDMI-CEC and have this enabled. For Samsung TVs, you can find this in Settings > All Settings > Connection > External Device Manager > Anynet+. For LG TVs, it's under Settings > All Settings > General > Devices > HDMI Settings > Simplink. For Sony TVs, press the gear icon on your remote control and navigate to Settings > Channels & Inputs > External inputs > HDMI CEC Settings > CEC. For any other TVs, look under the settings for external or connected devices.
Apart from basic questions, Google Assistant can respond to any other query. This can be as short as "What's the capital of Spain?" or as long as "Where can I buy needle-nose pliers?" You can't, however, use it for visiting a certain website.
Alternative Method 4: Install a browser on Chromecast
While Chromecast doesn't have a browser built in and has no current support for Chrome, there are a bunch of third-party browsers available for Google TV that you can readily install. Some of the user recommended browsers include BrowseHere (works well for video streaming) and TV Bro (supports voice search). Here's what you need to do to install a browser on your Chromecast:
- With Google Assistant (if you already know what browser you want to use):
- Long-press on the Google Assistant button on your Chromecast remote.
- Say "Find [the browser name].
- Click on the Install button.
- From the Apps tab (if you want to scroll through the available browser options):
- Press the home button on your remote to go to the home screen.
- Navigate to the Apps tab at the top.
- In the search bar, type "browser."
- Look through the selection of browsers.
- Choose your preferred app.
- Press on Install.
You should now be able to access your downloaded browser from the "Your apps" section on the home screen. If you can't see the new app under "Your apps," scroll to the end of your app list and select "See all." You can then open the app from here. To move the app to the "Your apps" list for easier access, hold down the select button on your remote until a menu pops up on screen. Then, choose Move and drag and drop the app to your desired location.
Keep in mind, though, that the browsers available for Google TV may not be as powerful and feature-rich as Chrome and any other popular browsers. However, they can pretty much do a decent job of searching and streaming. If you insist on using a browser not readily available from the Google TV Play Store, you can opt to sideload it. However, don't expect the app to update automatically (since it isn't part of the Play Store) and work smoothly on Chromecast.