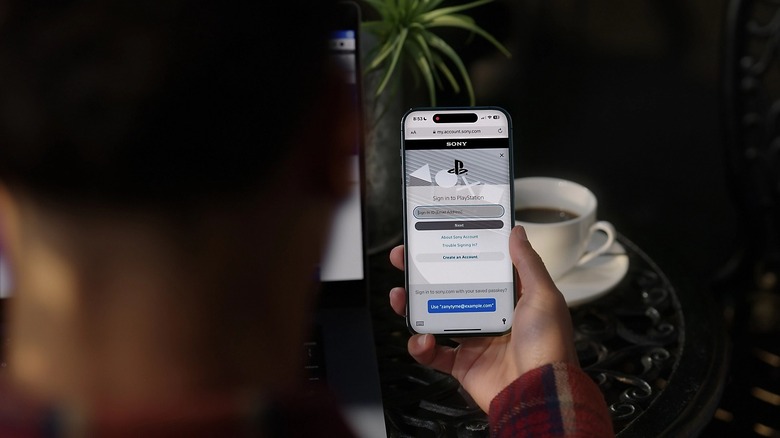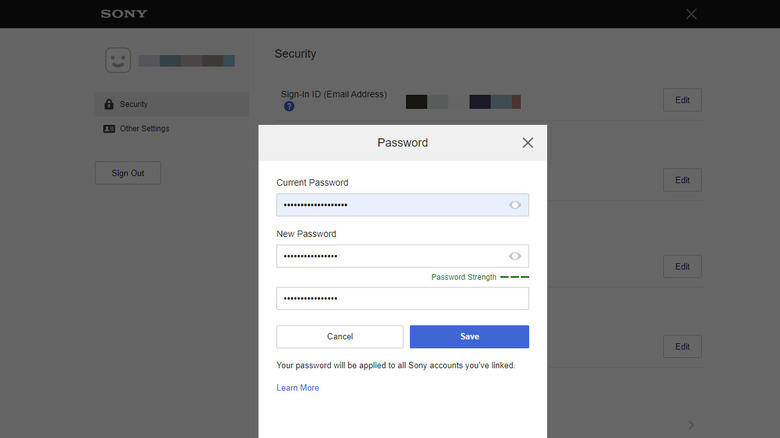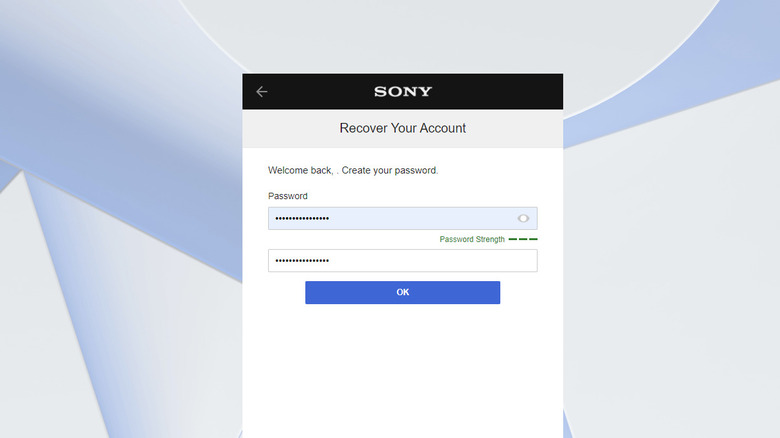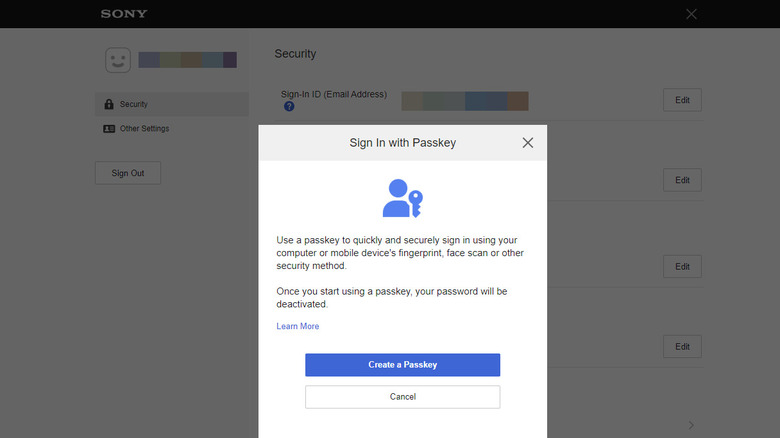How To Change Or Reset Your PlayStation Network Password
Sony's PlayStation Network (PSN) provides you access to a wide range of services that help you get the most out of your gaming consoles. It's with the PSN that you can download games from the PlayStation Store, play with friends online, connect with people via Discord voice chat, and even stream your favorite movie right from your console.
Before you can enjoy these services, though, you'll need to sign into the PlayStation Network first. This means creating an account, and where there's an account, there's also a password — it's just an inevitable part of the process. However, passwords are pretty much the bane of everyone's existence. They're easy to forget, and you'll need to change them regularly to keep your account secure. Fortunately, Sony makes it easy to change and reset the password on your PlayStation Network account, and you can do so from either your browser or the console itself.
Change your PlayStation Network password
If you already know your PlayStation Network password, you can easily change it from any browser or your PS5 or PS4 console. Here's how to do so:
To reset your PSN password from your browser:
- Visit the PlayStation Network sign-in page.
- Enter your credentials to open your account.
- In the left side panel, select Security.
- Hit Continue on the dialog box.
- Press the Edit button next to Password.
- Type the password you're currently using.
- Create a new password with at least eight characters and a mix of different character types (letters, numbers, symbols).
- Re-enter the new password.
- Click on Save.
To reset your PSN password from a PS5 or PS4 console:
- On your home screen, open Settings.
- Go to Users and Accounts > Account > Security (for PS5) or Account Management > Account Information > Security (for PS4).
- (For PS4) Enter your current password to proceed.
- In the Security screen, choose Password.
- Fill in the text boxes with your current password and new password.
- Press OK or Confirm.
Sony will then send you an email notification, letting you know that your password has been successfully changed. When signing into your PSN account, you can use your new password.
Reset your PlayStation Network password
Changing your PlayStation Network password from your account is easy, but what if you forgot your PSN password and couldn't get past the sign-in page? In that case, you can reset your password instead.
- From the PSN sign-in page on your browser, select the Trouble Signing In? option.
- Choose Recover Your Account.
- Type the email address you used for the account.
- Hit Send Link. You should then receive an email from Sony with the subject line Password Change Notification.
- Open the email.
- Click on the Recover Your Account button. Make sure to do so within 24 hours, as the link will expire afterward.
- In the account recovery tab that opens, choose a method (date of birth, mobile number, or security question) to confirm that you're the account owner.
- Press Continue.
- Enter the information required by the verification method you chose.
- Select Create a Password.
- Input your new password. Make sure to use a combination of at least two character types.
- Click on OK to finish.
If you prefer to reset your PSN password from a console, here's what you need to do:
- Go to the Sign In screen. You can find this by navigating to Settings > Users and Accounts > Accounts > Sign In (for PS5 consoles) or Settings > Account Management > Sign In (for Primary PS4 and PS4 consoles).
- Press the triangle button on your controller.
- Type your email address if it hasn't already been filled in.
- Hit Next.
- Check your inbox for the email instructions.
- Press the button in the email to proceed with the password change.
- When prompted, verify your identity using one of the available methods.
- Enter your new password.
- Hit on OK to exit.
You'll then get an email notifying you that your password has been updated, and you can start using this new password to sign into your account.
Use a PlayStation Network passkey instead
If you're over the hassle of remembering passwords and storing them safely, you might want to switch your PlayStation account from password to passkey. Unlike a password, a passkey doesn't require creating complex text. Instead, you'll use an external device like your phone or a computer to log in. This can be the PIN on your computer or a face ID, fingerprint, or pattern on your smartphone. As such, passkeys make signing in much faster and more convenient, and they're more secure since they offer better protection against phishing attacks.
You can use passkeys for PS5 and PS4 consoles, the PlayStation website and app, and Remote Play on Mac. Here's how to activate a passkey on your PSN account:
- On the browser of your preferred external device (phone, tablet, or computer), go to the PSN sign-in page.
- Log in with your email address and password.
- Choose Security on the left panel.
- When prompted, press Continue.
- Under Sign In with Passkey, click on Edit.
- Select Create a Passkey in the dialog box that appears.
- Follow the on-screen prompts to set up and save the passkey.
After activating your passkey, Sony will notify you via email about the change, and you can no longer use your password when logging into your PSN account. To use your passkey to access your account, first make sure you have your external device on hand. Then, do the following:
- Go to the sign-in page on your computer or console.
- Enter your email address.
- Press Next.
- Select Sign In with Passkey.
- Choose the passkey you created.
- Proceed according to the instructions on the screen.
If you want to go back to using passwords, on the Security page of your PSN account, press Edit under Sign In with Passkey, select Create a Password, and type in the password you want to use.