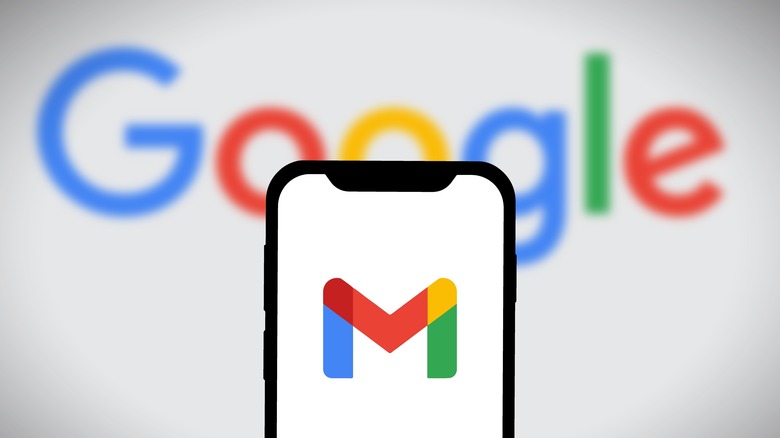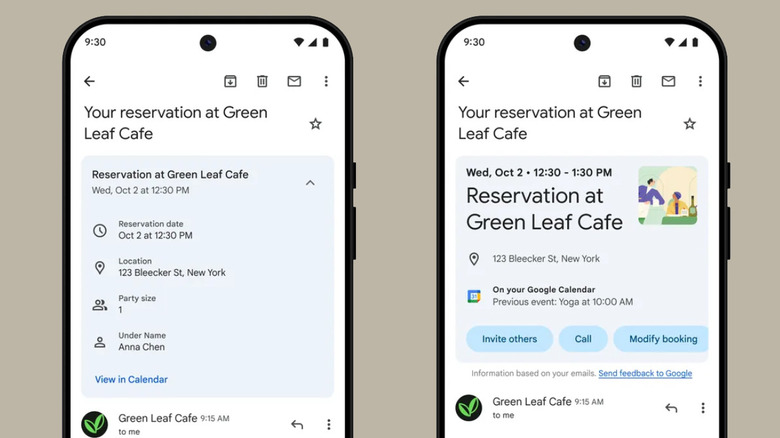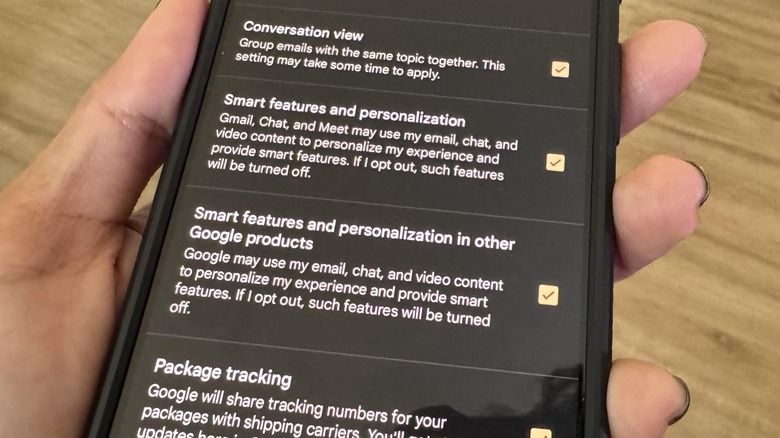Enable These Hidden Settings ASAP To See Gmail App's Newest Summary Cards Feature
Considering how quickly annoying emails can accumulate in your inbox when left unattended for too long, keeping your number of unread messages empty is almost an impossible feat to achieve. If you happen to be a Gmail user, it's actually a more attainable goal, provided that you routinely utilize the email service's various features designed to help you maintain your inbox more effectively. Some examples require more action from you as the user. For example, you can regularly get rid of messages that are no longer needed or relevant or delete emails that include large attachments. Others, Gmail just does automatically, such as earmark potentially important messages so they don't get lost in your inbox.
There's another feature that some Gmail users may have already seen through the mobile app, called Summary Cards. It helpfully extracts pertinent tracking information from the text body of a certain email type and places it at the top of the message, where they can easily be seen at a glance. According to a recent Google announcement, Gmail's email snippet functionality is getting a useful upgrade and should affect a wider variety of email categories.
What's new with Gmail's Summary Cards feature?
There are two components to the Summary Cards update. The first one is an expansion of the types of emails the snippets may appear in. For now, when you launch the Gmail mobile app, you should start seeing summary cards on top of confirmation emails for online purchases you've made. In the coming months, other email categories should start showing tracking info summaries as well. For instance, events you've made reservations for or bought tickets to, bills that need to be paid, and travel-related bookings like flights and hotels that need to be managed.
When applicable, more action buttons should also appear right on the summary card for these email categories. Apart from being able to track a package or view an order at a quick glance, you'll soon be able to check in, add an event to your calendar and invite other users, and set up a bill payment reminder, among other things.
The second part of the Summary Cards revamp comes in the form of a new "Happening Soon" section in your Gmail inbox. This is rigged to collate summary cards for every purchase email that has a delivery date that's two days away, enabling you to better anticipate arriving packages. Along with the summary cards for events, bills, and travel email categories, the "Happening Soon" section is slated for release in the next few months.
For now, summary cards should appear on top of purchase-related emails when accessed through the Gmail app on an Android or iOS device. If you aren't, there are certain Gmail settings you need to enable first to turn the summary cards feature on.
How to start seeing summary cards in the Gmail app
The first thing you need to do is to allow Google to use your email, chat, and video content to personalize your Gmail experience and provide smart features (which is what summary cards is). Here's how to do it on an iPhone or iPad:
- Launch the Gmail mobile app. Log in if needed.
- Tap "Menu," the hamburger icon in the top-left corner of the screen.
- Scroll down and select "Settings."
- Under General, go to "Data privacy."
- Switch the "Smart features and personalization" toggle to the on (blue) position.
- Consider enabling the "Package tracking" option as well, so you get status updates for pending deliveries.
- Hit "Done."
The steps are similar on an Android device. Once you get to "Settings," you'll need to pick which Gmail account you'd like to edit. You should find "Smart features and personalization" and "Package tracking" in the General section — make sure the boxes next to these options have a checkmark next to them. The other thing you need to enable to ensure that summary cards show up for you is Gmail's ability to group similar email messages into conversation threads so that any replies sent using the same subject line are conveniently collated.
To do it on an iPhone or iPad, just follow steps one through three outlined earlier. Next, under "Inbox," select "Inbox customizations" and then switch the toggle next to "Conversation view" to the on (blue) position. On an Android device, you should be able to find this option in the "General" section — make sure that the box next to "Conversation view" is checked.
Doing these two things should shore up a summary card in an email that fits the categories described previously, provided that Gmail can glean enough relevant information from the message body.