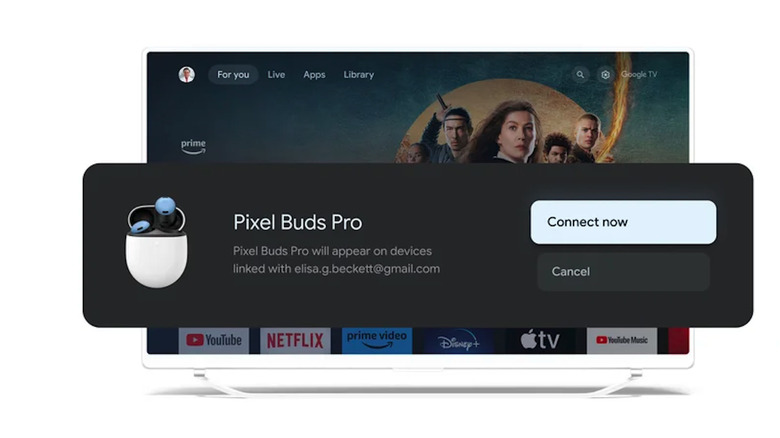How To Connect A Bluetooth Device To Your Chromecast
Since 2013, Chromecast has been helping people around the world turn old dumb TVs into Smart TVs while simplifying streaming and making it easy to organize and access all of their favorite streaming services in one place. Even those with Smart TVs have found that using a streaming dongle like Chromecast gives them access to features their Smart TVs might be lacking, such as a larger selection of apps, a more intuitive user interface, smoother casting from mobile devices, and more frequent software updates.
For many of us, Bluetooth devices are a big part of the streaming experience. Whether you want to watch your favorite TV series privately with your new Beats Solo Buds or use a soundbar for a richer audio experience, a Bluetooth device can help you get the most out of your viewing experience. While older versions of Chromecast don't have Bluetooth functionality, if you own a Chromecast that was released after 2020 or the Google TV Streamer, you can connect them to headphones, speakers, and other Bluetooth devices in just a few steps.
How to connect a Bluetooth device to your Chromecast
If you've checked your Chromecast device and confirmed it supports Bluetooth, you'll be able to connect the Bluetooth device of your choice to the streaming dongle. Before getting started, make sure your Chromecast is powered on and connected to an HDMI port on your TV. Follow these steps to connect a Bluetooth device to Chromecast:
- On your TV's home screen, go to All Settings.
- Select Remote & Accessories, then choose Pair remote or accessory.
- Find the Bluetooth device you want to connect from the list and select it.
- From the Bluetooth pairing screen, choose Pair.
- Your aired devices will appear in the Remote & Accessories section of Settings, where you can rename or remove them.
Pairing a Bluetooth device with the Google TV Streamer is much quicker. All you have to do is press and hold the button on the back of the streamer for between five and ten seconds to put it in pairing mode. You'll see a confirmation message on your screen when it's ready to connect.
You can use Fast Pair with certain compatible devices, like Google Pixel Buds, to quickly connect them to your Chromecast or Google TV Streamer without going through the standard pairing process. To use Fast Pair, put your Bluetooth device into pairing mode and select Connect with your remote when it appears on the screen. Once you've activated Fast Pair on your Bluetooth device, it'll automatically recognize and connect to Chromecast or Google TV Streamer whenever they're in range.
How to troubleshoot common issues
While you'll typically be able to connect supported Bluetooth devices to your Chromecast or Google TV Streamer without any problems, occasionally, you might experience a connection or pairing error. If you can't get your Bluetooth device to connect, try turning it off and back on, then try pairing it again. Having several devices connected to your Chromecast or Google TV Streamer at the same time can cause issues. You can usually fix this by disconnecting the devices you aren't using. If your Bluetooth device still won't connect, try pairing another one. If the second device works, the issue is likely with the original device, and you should consider performing a factory reset on the problematic Bluetooth device.
Keep in mind that performing a factory reset will restore the device to its original settings, removing all of your saved settings and preferences. However, a factory reset can often resolve persistent pairing or connection issues. Sometimes, your Chromecast or Google TV will be the source of the problem. Disconnect your Chromecast or Google TV Streamer for 10 seconds, plug it back into your TV, and then try pairing your Bluetooth device to it again to see if that fixes the issue. If it doesn't, you may need to factory reset your Chromecast or Google TV streamer to get things working again.