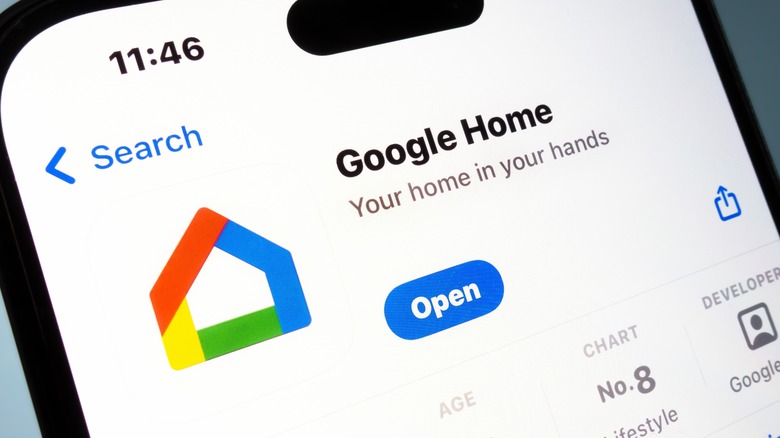Why Your Chromecast Shows A Black Screen When Casting (And How To Fix It)
Within the past decade or so, streaming has revolutionized how society accesses various forms of media. Companies from all over the world have scrambled to get in on the craze, including Google. The tech giant notably released the line of Google Chromecast devices, which is soon to be discontinued, to allow users to watch movies, shows, and more from one device to their TV. For the most part, the Chromecast has proven a success for the company, but it's not perfect. There are some problems they've been reported to have for a handful of reasons.
One of the biggest issues some owners have noted is its occasional inability to play anything when casting, merely showing a black screen. If this is something you're struggling with, you should know that it could take some trial and error to get it up and running properly again. Causes for this glitch can be power and the HDMI cord (not to be confused with the similar DP cable) issues or mix-ups, apps not being up to date, or the TV or device itself not having the latest firmware properly downloaded, to name a few.
This may seem like a broad assortment of categories to sift through when it comes to troubleshooting, thankfully, the potential solutions aren't too complicated to try out.
Wiring solutions
As noted, power and HDMI cord issues can lead to a Chromecast black screen. Speaking specifically to the power cord, there are a few things to be done to either rectify any problems relating to it or rule it out as the culprit. Making sure you're using the cord and adapter that came with the Chromecast and that the cord is plugged directly into a power source are good starting points. With those checked, you can try rebooting your device by unplugging the power cord for one minute and plugging it back in.
If everything is working with the power cable but the black screen persists, next come the HDMI cord-related fixes. Not only do you want to make sure the HDMI cord is plugged into the TV securely, you also want to check that it's in the correct spot. For instance, if it's in the HDMI 1 port, then your TV should be set to the HDMI 1 channel for it to appear. Worst case scenario, unplugging the Chromecast from the TV HDMI port and the power outlet for the 30 minutes and plugging it back in is worth a shot.
If the cords were the issue all along, you should be getting crystal clear picture at this point. If not, there are more solutions to explore.
Firmware and update checks
Now that the wires themselves have been checked, it's time to look into what within the Chromecast device could be preventing standard use. Touched on before was the firmware of the Google device, which could cause streaming problems if outdated. To check in on your device's firmware, simply open the Google Home app, tap and hold on the device's title, then go to Settings and Device Information. Under the Technical Information section will be all the information you'll need regarding the device's firmware.
Alternatively, the problem could lie in a lack of recent updates being installed. In the case of your Chromecast not being updated, all you have to do is go to the home screen of your device, enter the Settings menu, go to System, then About, and finally System Update. Generally, these devices update automatically, but it's worth checking just in case something went awry. If you want to see if the app you're trying to stream with needs an update, go to the Google Play Store on your phone, tablet, or computer, go to the Manage Apps & Device section of the Profile tab, look for the app you want to update, and, if an update is available, you should be able to download it from there. If the Google Play Store isn't working, it's not hard to troubleshoot either.
By this point, your Chromecast should be working as normal. If it still isn't, there's another device you should check.
Setting your Internet connection straight
At this point in the troubleshooting process, there's not much more one can do with the Chromecast device, its connected cables, firmware, and software updates. You might feel like you should just ditch it and opt for a new Google TV Streamer, which is an upgrade from a Chromecast. However, before giving up on it entirely, there's one last thing you should try: looking over your Internet router and its associated cables.
Even though there are some workarounds to use a Chromecast without an active Wi-Fi connection, to make the most of its connectivity and streaming convenience, you'll want your Internet up and running. Assuming there isn't an Internet outage of some kind going on, and that all of the necessary cables are intact and plugged in, you can try restarting your router or modem per the factory instructions. You should also put some space between your Chromecast and your TV as to prevent Wi-Fi and Bluetooth interference. Keeping it from touching other cords is also important.
Technology, as great as it is, can be frustrating and time-consuming to figure out. Google's Chromecast devices can be plagued by black screens when attempting to stream, but, clearly, there are lots of solutions out there to curb this. Hopefully, one of these fixes or a combination will work for you if your device is acting up.