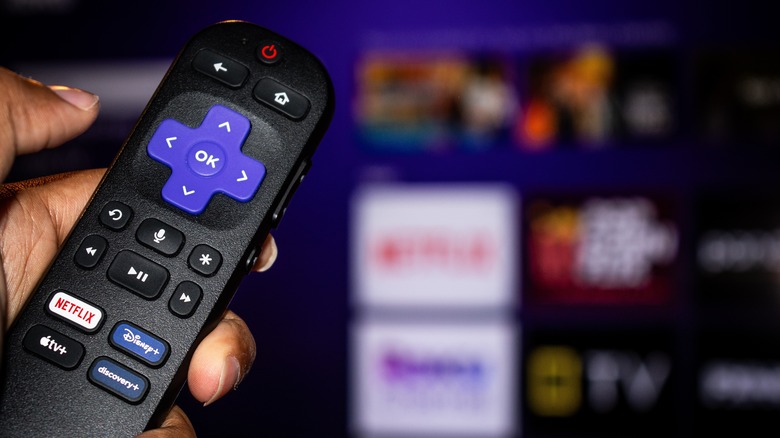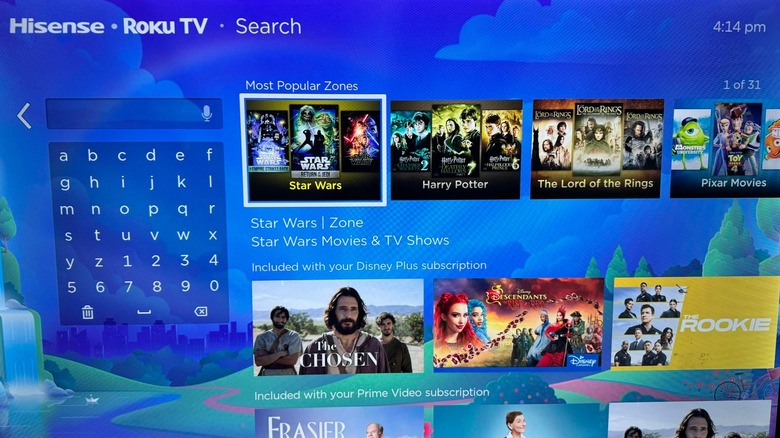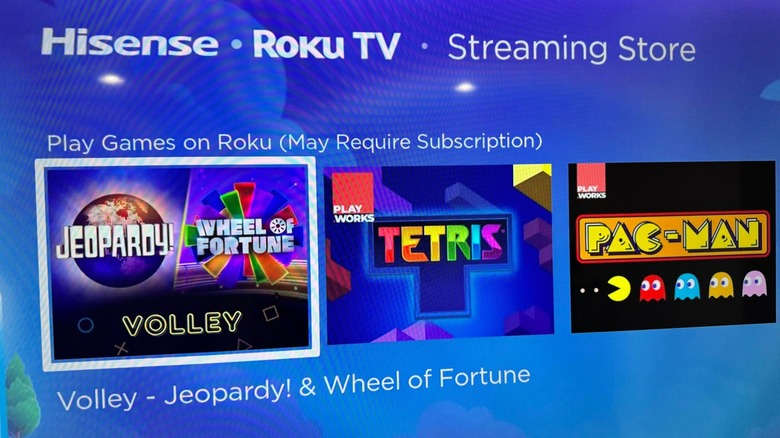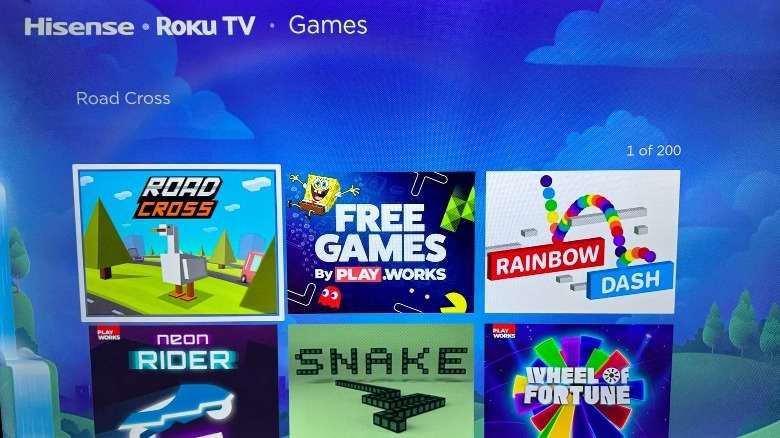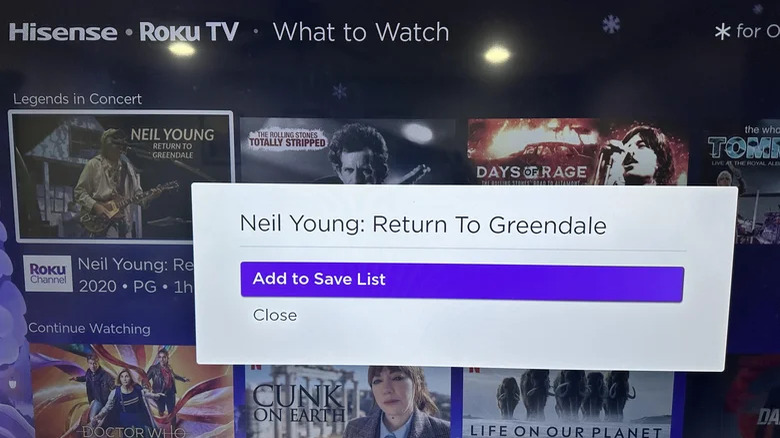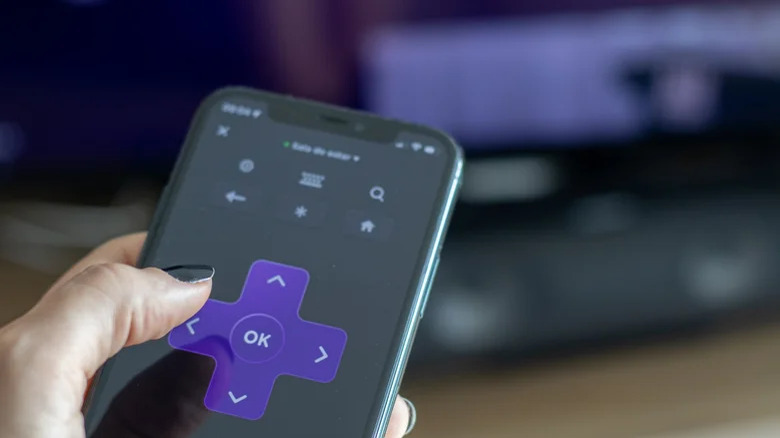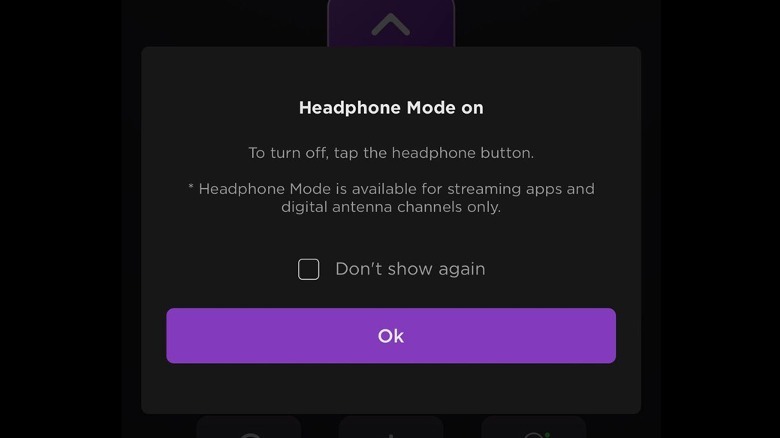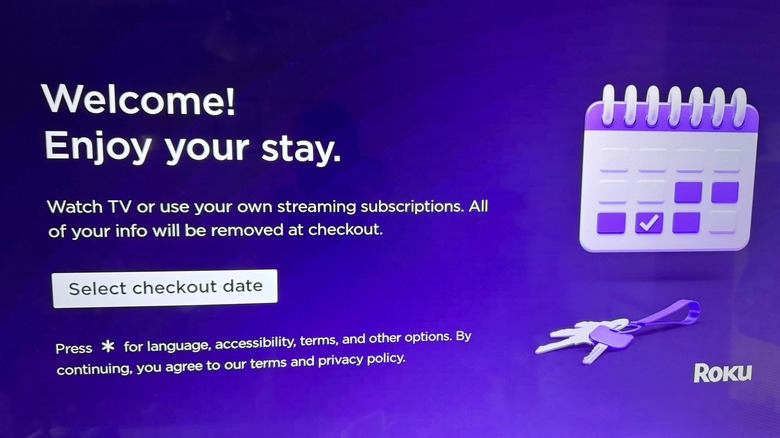5 Hidden Roku Features You Might Not Know About
Roku is regarded as one of the most popular media-streaming players to date, in part because it's incredibly user-friendly, highly customizable, and is compatible with most modern smart TV brands. You can immediately plug the device in, connect it to your display screen, and play content from a variety of streaming platforms. Plus, you can easily move apps and channels on your Roku's home screen according to how often you access them.
Going through Roku's home page menu on your TV is a great way of uncovering the many useful features the streaming player has to offer. However, some cool functionalities may require you to access your Roku account from a web browser first. For instance, you can use your personal images to turn your Roku device into a digital photo frame by uploading pictures through Roku's online Photo Streams portal.
To help you get started, below are a couple of seemingly hidden Roku features that you should familiarize yourself with so you can get the most out of your device.
Roku Search can look for content across streaming platforms
Why launch a specific streaming service and search a title to see if you have access to it when you can launch your query and cover a slew of platforms, including those you may not have a subscription to yet? When you use Roku's Search feature, you can look up a TV show, movie title, genre, and even the name of a director or actor and be given results arranged in convenient categories. You can see new releases in one section and titles that are available in 4K quality in another, if you have a TV that supports it. Results that fit your search term may also be arranged according to streaming platform subscription, specifically ones that Roku thinks you already have based on what channels or apps you have installed. There's also a Zones category that groups titles by topic.
Furthermore, you can see media titles that are available to buy or rent if they aren't already included in your subscription services' catalogs. When you select a title from this section, it'll tell you which platforms offer it for free, through a subscription, or for a one-time fee to view it. It's a quick way to compare rental and purchase costs across a variety of streaming services.
To search titles across all your installed Roku channels, simply select Search from the home page side panel and type your keyword into the text field using your Roku remote's directional pad. Alternatively, you can also search by voice command if you have a Roku remote that supports the feature.
Find games to pass the time
If you don't feel like watching a movie or a TV show, you can actually use your Roku streaming player remote to play a variety of games. You can see popular game channels by selecting the Streaming Store menu from Roku's home page side panel and navigating to the section labeled "Play Games on Roku." Some apps that are featured in this section include old school faves like "Tetris," "Pac-Man," "Jeopardy," and "Wheel of Fortune."
The best way to see all available game apps on Roku is to go to the Recommended Apps section in the Roku Streaming Store menu, select Apps, scroll down to the Games carousel, and hit left on the directional pad of the remote to See All. Based on testing, there are 200 Roku game channels available. Although you should be able to install all of them for free, note that some may require a paid subscription to actually play.
Make a list of titles to watch and keep track of your progress
One of the best ways to get the most out of your Roku device is by tapping into its built-in recommendations feature called What to Watch. It detects all the streaming apps you've installed on your streaming player and makes suggestions based on what's popular from their respective media libraries. You can also browse through recommendations arranged by category. If you find any show or film that you're interested in watching at some point, you can add it to Roku's Save List. Instead of reviewing your watch list for every subscription service you have, you can make a huge collection of titles that covers all platforms, which you can visit at any time through Roku's home screen.
Roku's What to Watch menu also has a section that catalogs titles you're currently in the middle of but haven't finished, regardless of the streaming service. If you don't remember which platform you're using to view a certain movie or TV show, simply choose What to Watch from the Roku home page side panel and scroll down to the Continue Watching section to resume streaming.
Use the Roku app to discreetly watch TV (and do other useful things)
If you have a Roku streaming device, installing its mobile app on your smartphone might be a good idea as it provides you with an additional slate of useful features. If you ever misplace your Roku remote, you can essentially use your phone as a secondary way to control playback on your TV, search for titles to watch, and upload more photos to your photo stream.
What is perhaps one of the more stellar functions you can unlock through the Roku app is the ability to connect wired or Bluetooth headphones to your mobile device. This allows you to watch TV without bugging anyone else within your vicinity with the loud noise. Roku's support pages on the private listening feature — sometimes referred to as Headphone Mode — has some conflicting descriptions on device compatibility. One page claims that it's only supported on a Roku Streambar SE, Roku Streambar, Roku Streambar Pro, or Roku Smart Soundbar when using its built-in streaming player. However, based on testing, the feature seems to be available on a Hisense brand Roku TV through the mobile app.
An easier way of checking if you can go the app route to watch TV with headphones on is by connecting your listening accessory to your phone, launching the Roku app, connecting it to your Roku device, and checking if you have access to the Headphone Mode feature in remote control view, signified by the headphone icon. When you enable it and begin playback on a streaming app title, you should hear audio through your earphones and not the TV. Of course, if you happen to have a Roku remote that has a built-in earphone jack, you can also access private listening in this manner using wired headphones.
Accommodate visitors through Guest Mode
House guests can access their go-to streaming platforms on your Roku device without affecting your viewing progress when you activate Guest Mode on the TV they'll be using. To do this, follow these steps on a web browser first:
- Open a new tab and go to my.roku.com and sign into your account.
- Under Device Settings, go to PIN/Parental controls.
- If you haven't before, set up a PIN by selecting Create a PIN.
- You have the option of customizing settings for "Subscribing, making purchases, and adding apps" or "Parental controls for the Roku Channel" if you want.
Once you have a PIN, navigate to the Roku home screen on your TV and do the following:
- Select Settings from the home page side panel.
- Go to Guest Mode.
- Select Enter Guest Mode.
- Enter your PIN.
- Hit OK.
- Confirm the action.
Once Guest Mode is enabled, you'll be signed out of all your subscriptions and your TV will restart. Other users will then need to provide the date they intend to stop using your Roku device so that all their logins will automatically expire by then. After Roku preps for Guest Mode, visitors may then log into their online streaming accounts. They may need to install the Roku apps they need access to if they don't appear in the Guest Mode home screen. What they do on these apps shouldn't affect your watch activity.
You can regain access to your accounts before your guest leaves by exiting or signing out of Guest Mode on the TV using the previously outlined steps. Note that doing either option may clear all your guest's info before their indicated checkout date. If Guest Mode is not listed under Roku's Settings menu, the feature may be unavailable in your region.